3 Ways to Reset Windows 10 Password with/without software
How to reset Windows 10 administrator password if forgotten quickly? This is a common question asked by most visitors to our website. As most of you are aware of this the computer requires you to enter the password set up by you in order to access it. However, if you have myriad online accounts, banking accounts, credit card pins etc. then it is quite common to forget the admin password once in a while.
Most people anticipate that formatting the computer is the only way to reset the computer password. But they couldn’t be more wrong. It is true that you can reset the computer password by formatting the primary disk but that will cause huge data loss, you will end up erasing all important data that are supposed to stay on the PC. But what if we told you that you can reset the computer password and keep the file as well. Sounds unbelievable, right? Well, that’s exactly what we are about to do in this article.
Contents
Reset Windows 10 Password from Hidden Admin Accounts
In many cases, users decide to have more than one administrator account and if your computer has that option then congrats, because you can easily change the other admin password from this hidden admin account.
Step 1. Power on the computer, wait for the login screen to appear then choose the other account to login to the machine.
Step 2. Right-click on “My PC” and select “Manage”.

Step 3. A new window will open from where you should be able to see the “Local Users and Groups Options”.
Step 4. At this point, the PC will show all the admin accounts in your PC on the right-side panel. Right-click on the user account that needs to change the password and set up a new password for the PC.
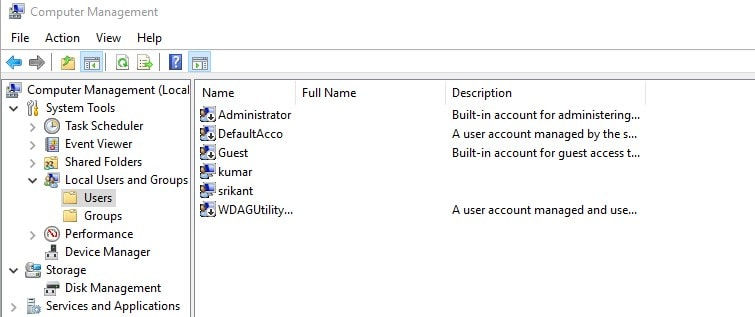
You should be able to login to the computer with the new password now.
Reset Windows 10 Password with With Command Prompt
If you have Windows installation disc then you can launch Command Prompt on the welcome screen and reset the administrator password with the command prompt program.
Step 1. Plug in the flash drive or USB drive on the protected computer then restart it.
Step 2. On the welcome screen keep tapping the F12 key to launch the command prompt window.
Step 3. Now copy and paste the following command lines on the command prompt program –
move d:\windows\system32\utilman.exe d:\windows\system32\utilman.exe.bak
copy d:\windows\system32\cmd.exe d:\windows\system32\utilman.exe

Step 4. Write “wpeutil” and hit enter to reboot the PC.
Step 5. After the computer is rebooted, you will see the following command prompt window –
Now type the following lines to add a new administrator user –
net user <username> /add
net localgroup administrators <username> /add
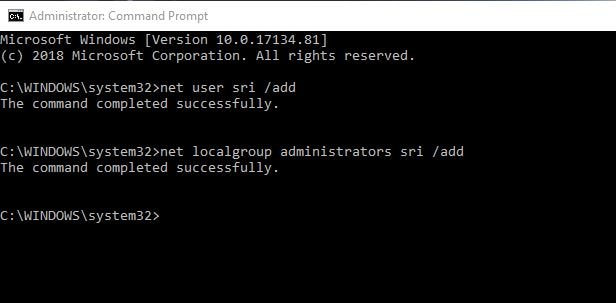
Replace the name with any of the name you want and it will be identified as your own PC name.
This should let you access the computer with the new administrator username and you can then change the password of the previous admin password.
Note: It is really an advanced method for computer experts if you are confused then skip this method and use the following technique.
Reset Windows 10 Login Password with PassFolk SaverWin
The above 2 methods don’t require software but require a lot of skills and preparations. In this article, we will show you how to use PassFolk SaverWin to reset the computer password within seconds.
PassFolk SaverWin is an innovative and creative Windows password resetting software of 2018 that helps to change/modify/reset Windows 10 login password and get access to PC again. There are no fearful steps involved in this method like above but rather it’s a luminous way to reset the computer/er password without losing any data and it doesn’t really need any technical skills to use the program.
It works effortlessly on Windows 7/8/10, even with the latest 64-bit versions. Follow the below steps to set free your locked computer –
Step 1. Grab any old Windows laptop or PC of yours or you can borrow one from your friends to download and install SaverWin program.
Step 2. Launch the software and make a bootable password reset disk with the help of a USB drive or CD/DVD.
Step 3. Choose the option “Burn CD/DVD” or “Burn USB” to finish the task of the program.

Step 4. Then insert the bootable disk into the password locked computer. Power on the PC and the SaverWin software will launch automatically. You have 2 options now – Either make a new administrator password or delete the password from the current username. Click the reset password button to delete the computer password and restart it to access the PC normally.

On the other hand, if you want to add a new admin user then click on “Add User” and set up a new admin account.
Conclusion –
In this article, we have shown how to bypass Windows 10 password with or without using software. Using PassFolk SaverWin is the best way because it is totally free to use and gets the job done immediately in desperate times. It is also advised to set up a new strong password for the computer once you have access to it.









Comments