3 ways to Stop Windows 10 From Automatically Updating Drivers
- Admin
- Dec 19, 2018
- 2 min read
On Windows PC Device Drivers play a vital role in the system’s performance and stability. And an outdated, Incompatible Driver software causes different problems on your system. That’s why Microsoft has configured Windows 10 to automatically download device drivers via Windows Update and install them. But sometimes getting driver updates automatically are known to cause issues on specific hardware configurations. If you come across Situation like this, here we share three different ways to disable automatic driver updates in Windows 10.
Contents
Disable Automatic Driver Updates
Note: While the focus and screenshots are from Windows 10, But the same configurations can be used for Windows 7, Windows 8 and Windows 8.1.
Using Windows Settings
Open control panel from start menu search.
Click on System and Security -> System -> Advanced System settings.
Here under System properties click on Device Installation Settings.

Windows will ask you the following question: “Do you want Windows to download driver software and realistic icons for your devices?. You should choose “No, and press the Save Changes button.
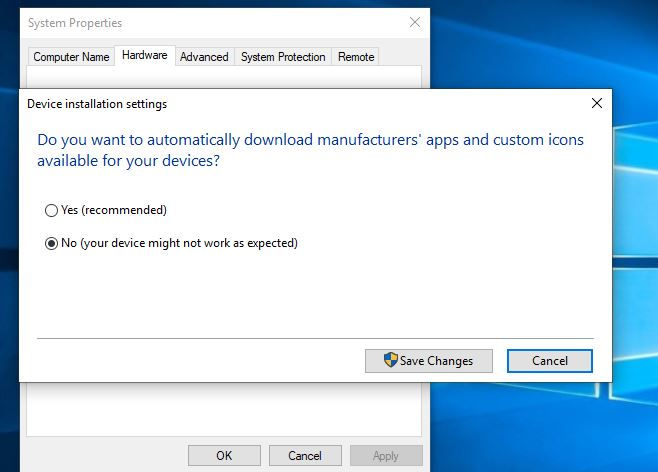
This should stop Windows from automatically downloading and installing device drivers from Windows Update.
Disable driver updates Using Group Policy
If you’re running Windows 10 Pro edition, then you can stop getting driver updates from Windows Update using Local Group Policy Editor. Here how to do
Note: Skip this step If you are Windows 10 Home basic user as Group policy feature not available for you!
On Start menu search type gpedit.msc and select Edit Group Policy.
Here from Group policy editor go to Computer Configuration –> Administrative Templates -> Windows Components > Windows Update.
Now, on the right side, look for Do not include drivers with Windows Update policy. Double-click on the policy to open its properties.
Select the Enabled option. Click the Apply button. Lastly, click the OK button.
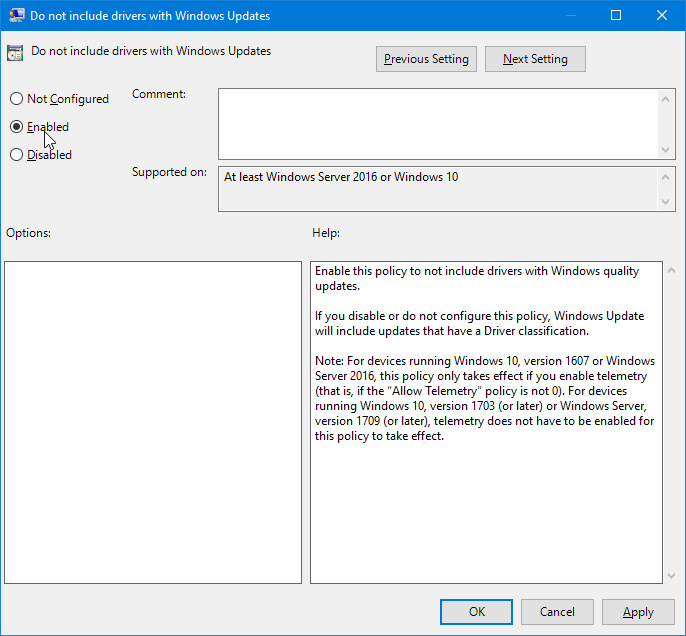
After completing the steps, your device will continue to receive security and other patches, but drivers will be excluded.
Disable driver updates From Windows 10 registry
As Windows 10 Home users won’t have access to the Local Group Policy Editor, but they can still exclude driver updates by modifying the Registry Here how to do:
Press Windows + R, type regedit and ok to open Windows registry editor.
Then first Backup registry database and navigate to the following path
HKEY_LOCAL_MACHINE\SOFTWARE\Policies\Microsoft\Windows
Right-click the Windows (folder) key, select New and click on Key.
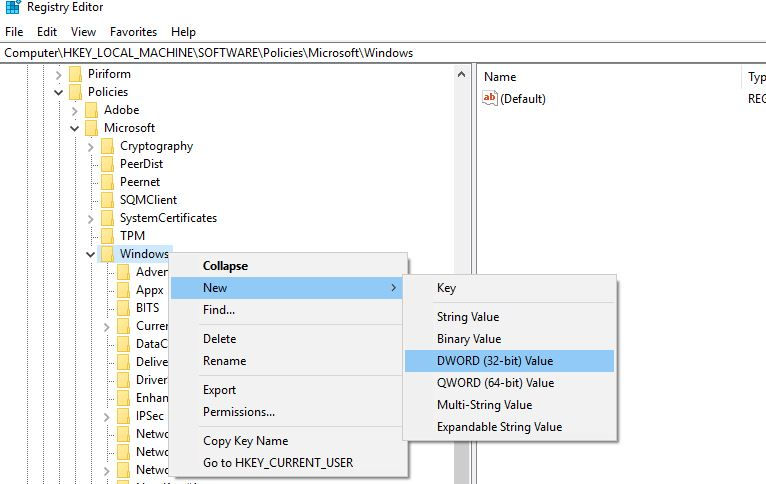
Name the key WindowsUpdate and press Enter.
Right-click the newly created key, select New and click on DWORD (32-bit) Value.
Name the key ExcludeWUDriversInQualityUpdate and press Enter.
Double-click the newly created DWORD and set the value from 0 to 1
Click OK.

That’s all Once you’ve completed the steps, cumulative updates will continue to download, but you won’t receive updates for device drivers. Any time you can revert the changes using the same instructions and delete the ExcludeWUDriversInQualityUpdate DWORD key. Also read MS Outlook not responding, Freezes frequently? Here 7 Working solutions to Fix Outlook problems!
You may also like to read:









Comments