5 Ways to Open the Command Prompt as Administrator in Windows 10
- Admin
- Jul 9, 2020
- 4 min read
Windows command prompt also is known as cmd.exe or cmd is an application that allows you to execute programs, change settings, and access files by typing commands into the window. There are many situations where you need to use the command lines instead of the GUI apps and many of the command lines require the admin privilege in order to complete the mission. Here this post we discuss the 5 easy and Fastest ways to Open the Command Prompt as Administrator in Windows 10.
Contents
About Windows command prompt
The command prompt is one of the most powerful tools In Windows 10, used to execute entered commands. It was introduced by Microsoft for the OS/2, Windows CE, and Windows NT-based operating systems. Which includes Windows 2000, XP, Vista, Windows 7, 8.1 and currently Windows 10 as well as various server editions of Windows. It is not a DOS program but a real executable application.
How To Use Command Prompt
To use Command Prompt, you must enter a valid command along with any optional parameters. After Type, the command we press enter key Command Prompt then executes the command as entered and performs whatever task or function it’s designed to perform in Windows. A large number of commands exist in Command Prompt but their availability differs from operating system to operating system.
Using command prompt we can troubleshoot various windows problems such as sfc/scannow to scan and restore corrupted system files, “dism/online/cleanup-image/restorehealth” To repair system image. “netsh winsock reset” command to reset Winsock catalog back to default setting or clean state and more. Also, display such information for example ipconfig /all command display current TCP/IP network configuration values and refreshes Dynamic Host Configuration Protocol (DHCP) and Domain Name System (DNS) setting.
How To Open the Command Prompt as Administrator
Command Prompt can be accessed via the Command Prompt shortcut located in the Start Menu or on the Apps screen, depending on what version of Windows you have. Here we have a collection 5 easy and Fastest Way to Open the Command Prompt as Administrator in Windows 10.
From Start menu Search
Yes, you can easily open the administrative command prompt from the start menu search. Simply click on the Start Menu and type cmd into the search field. When the Command Prompt search result is shown, right-click on it and select Run as administrator as shown below.

A User Account Control prompt will appear asking if you would like to allow the Command Prompt to be able to make changes on your computer Click yes.

Also, you can highlight the result with the arrow keys and press CTRL + SHIFT + ENTER to open an administrator mode command prompt.

From Run Dialog box
We can open the command prompt by type cmd on run Dialog box and click ok, but until now we can’t open an elevated command prompt from the Run dialog box. But if you are using windows 10 version 1803 or later Where you can now elevate a program by holding down Ctrl+Shift when clicking on the OK button, or hitting enter.
Simply press Windows + R, type cmd, and press Ctrl+Shift+enter or ok to open the command prompt as administrator.

From the Windows 10 Start menu (Win +X)
This is another quick and fast way to open an Elevated Command Prompt on Windows 10. Simply Right-click on Windows 10 Start menu and select command prompt ( admin )
With Windows 10 21H1 Update, you might see Windows PowerShell here instead of Command Prompt. But if you’d like to put the Command Line proper back in this menu, open Settings, go to Personalization and click the Taskbar tab. Switch the Replace Command Prompt with Windows PowerShell option to Off.

Open Elevated Command Prompt from Task Manager
Note: You need to be signed in as administrator in order to open the elevated command prompt from this method.
Just press Ctrl + Shift + Esc to open Task Manager in Windows 10. Or right-click on Taskbar and select Task Manager. Then from the Task Manager Menu click on File then press & hold the CTRL key and click on Run new task which would open an elevated command prompt.

Open Command Prompt from All Apps in Start Menu
Open Windows 10 Start Menu then scroll down till you find the Windows System folder. Click on Windows System Folder to expand it, then right-click on Command Prompt then select More and click “Run as administrator“.
Open Elevated Command Prompt from File Explorer
Open Windows File Explorer then navigate to the following folder:
C:\Windows\System32
Scroll down till you find cmd.exe or press “C” key on the keyboard to navigate to cmd.exe.
Once you find cmd.exe, just right-click on it and select “Run as administrator“.
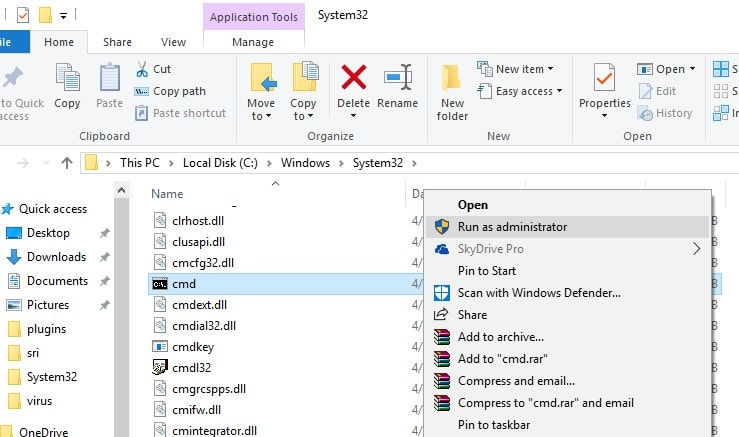
That’s all, I hope now you can easily and quickly open an Elevated Command Prompt on Windows 10.
Also, Read












Comments