Can’t hear anyone on Discord after update? Apply these 6 solutions to fix it 2022
- Admin
- Dec 2, 2021
- 4 min read
Whether you are a hardcore PC gamer or play games on mobile, you must familiar with the Discord application. Discord is one of most popular VoIP application allows gaming users to chat, share images and videos include audio-video call and screen share among their friends in a particular chat server. Discord is popular for its outstanding performance but sometimes you might experience bugs and technical errors that causing different problems with Discord. Few users report, Discord audio not working or Discord can’t hear anyone even they have a stable internet connection.
Contents
Why can’t I hear anyone on Discord?
There isn’t any specific reason why it’s happening, But usually the primary ones behind the Discords audio issue are the improper audio settings or a bug taking place in the app. Again older version of the Discord app or outdated sound driver/ firmware also causes various problems. Here we have few solutions that probably help fix Discord can’t hear anyone on windows 10.
How to fix Discord can’t hear anyone?
Make sure Discord is up to date or you have the latest version of the Discord app installed on your computer.
Close the Discord app and re-start it over, this is the universal fix to eliminate minor bugs that ceases the app to function properly.
Ensure the proper hardware connectivity of your headphone jack to the computer audio inputs and outputs is the most obvious check that one should perform before all.
Outdated firmware and drivers of your audio device can cause the problem. Installing the latest Windows update regularly or visit the manufacturer’s website to see if there’s any latest version available for your device model.
If you are using any third-party voice-altering software for Discord then it might be the cause behind the interruption of the Audio. We recommend turn off such apps and then check if the issue persists or not.
Press Windows key + S, search for sound mixer options and select the first result. locate the Discord option and increase its volume to the fullest.

Refresh Discord app
It’s is possible that the Discord App encountered a temporary bug or glitch which cause it to not work properly.
open task manager and look for Discord process, select it and click on end process. Now, open the Discord app from your Desktop and try joining one of your voice servers to see if you would be able to hear anyone from the voice chat.
Set As Default Device in Sound Settings
It’s possible that your audio device is not selected as the default hardware to be used by your computer. Let’s Set Your Audio Hardware as Default Communication Device following the steps below.
In Windows Taskbar locate Speaker icon, right-click on it select sounds
A sound window will appear on the screen and then click on the Playback
A set of available devices will appear on the screen, now select the required device and then select the Set As Default Device
Repeat this process for Set as Communication Devices an option.
To confirm your selection, look for the green checkmark and then click the Apply button and then
Restart Discord, and see if the problem has been resolved

Use the Legacy Audio Subsystem
There are chances incompatibility between your hardware and Discord’s latest subsystem might causing Discord no sound from others. We recommend revert to Legacy Audio Subsystem that probably helps fix the issue. Follow the steps to changing back the settings to Legacy Audio Subsystem.
Open the Discord application and go to the bottom-left of the screen and select the “User Settings” tab; it’s the little gear icon underneath the server channels.
Under the App settings Row, look for Voice and Video tab and click on it.
Scroll down to the audio subsystem and look for Legacyin the Dropdown menu.
After changing the settings, click OK in the appearing window.
Discord will re-launch by itself.

Check you are using the correct Output Device
Discord can’t hear anyone if you have inappropriate input and output Audio Settings.
Open the Discord application and go to the bottom-left of the screen and search for a cog icon, near the user’s avatar.
Under the App Settings row, look for Voice and Video tab and click on it.
Look for the Output Device and look for the desired output device in which you wish to receive audio and also adjust the output audio.
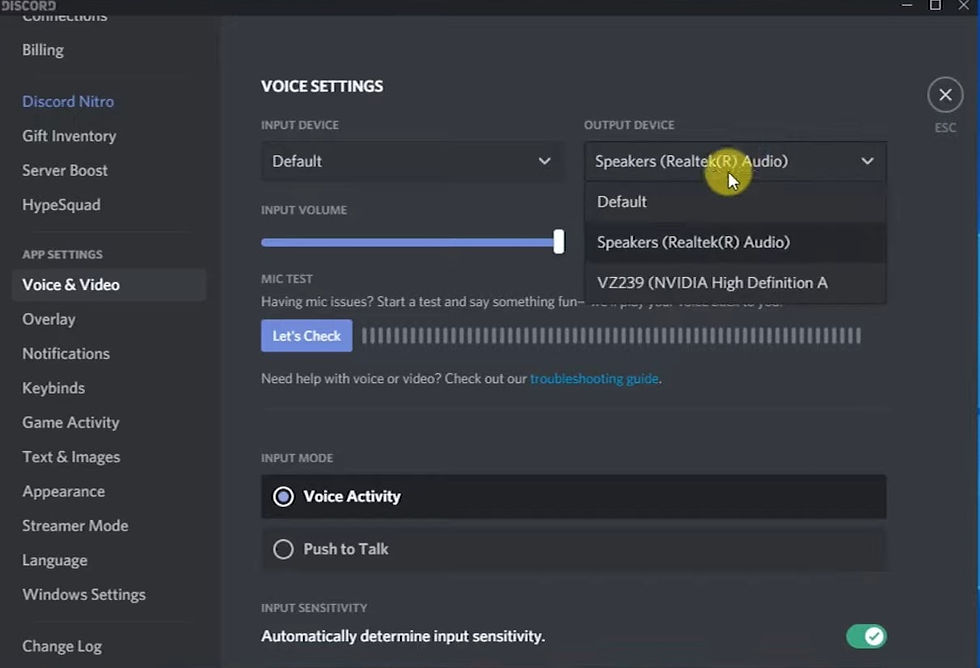
Reset Voice Settings
Open the Discord application and go to bottom-left of the screen and search for a cog icon, near to the user’s avatar.
Click on the User’s Setting then Click on the Voice and Video.
In the voice setting, scroll down to the bottom of the page. Here, you will see the Reset Setting Click on it.
A confirmation box will appear on click the reset option. Click Okay button to proceed further.
Use the Web App for Discord
If all of the above methods don’t work, then it is better to use the web version (discordapp.com) of the Discord application. The web version of the Discord application doesn’t require any special permissions to run and also doesn’t require to install on your PC.
If the desktop version works properly, we recommend reinstall the Discord app following the steps below.
1. Open Task Manager and End all the Discord Instances. 2. Open Run, Type “%AppData%/Discord” and press Enter. Once you are in the Discord Folder delete it. 3. Open Run again Type “%LocalAppData%/Discord”. Now Delete this folder as well. 4. Restart your system 5. Now Reinstall Discord via this link: https://discord.com/download
Also read:
Discord Screen Share Audio Not Working [Ultimate solutions to fix)
Solved: Discord Stuck on Connecting to voice channel or sending messages
Discord not working on Windows 10, 8 or 7? Here quick solution
Mic no longer working on Discord after Windows 10 update? Lets fix it
Discord installation has failed in Windows 10 (5 solutions to fix)









Comentarios