Difference between Standard user and Administrator accounts Windows 10
- Admin
- Dec 27, 2020
- 5 min read
Did you have a question in mind what is the Difference between Standard user and Administrator user accounts on Windows 10? Still, thinking Is it still best to do most work using a standard account, instead of an administrator account? Or looking for a way to change Windows 10 user account type? Here we have an answer to every question.
Microsoft offers two types of user accounts Standard user and Administrator accounts on all Windows operating systems. Both the user accounts have different meanings and roles such as
The administrator account is for the user who wants to acquire full control over the computer and attain complete access.
A standard user account is for those users who need to run multiple programs on the computer, but they need limited or restricted access to administrative access to the computer.
When you install the latest Windows 10 then three user accounts are by default create on your computer – the administrator, the initial user, and the guest account. However, in the beginning, stage, both the administrator and guest account remain inactive and the initial account is where the user performs all the installation processes.
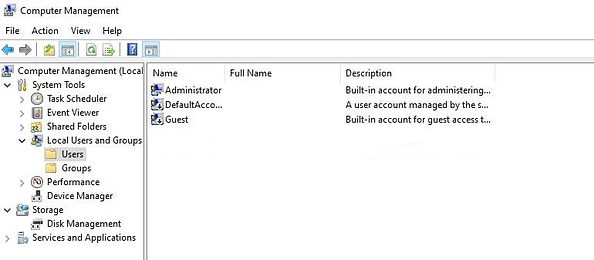
Contents
Standard user vs Administrator accounts
With a standard user account, you can use your computer normally, open office applications, web browsers and perform all basic tasks but when it comes to making changes in the system files you need administrative privileges, and an administrator user has additional permissions to make all changes on the computer.
A Standard user is not allowed to create, edit, view, or delete system files. System files are those files that are required and are often critical to the functioning of the Windows OS itself. To make these changes, you need privileges that come with an Administrator account. Let’s understand the differences between a standard user account and administrator user account.
Standard User Account

With a Standard user account, you can access the computer, but can’t make any big changes to it. Such as can’t run or install new programs, but can run existing programs. That means we can say the standard account can help protect your computer by preventing users from making changes that affect everyone who uses the computer, such as deleting files that are required for the computer to work. If you are in the standard user account, then being a non-administrator user, you will be to perform the following functions on your Windows 10.
You can easily modify the display settings of your computer according to your requirements, but you can’t adjust the font size or anything heavy.
You will be able to run all the installed applications without configuring them.
It will be possible for you to connect with wireless networks such as Bluetooth and infrared connections.
This will be easier for you to burn your data on CDs and DVDs.
You will be able to Copy files to network shares for which you have permission.
These are the basic functions that a standard user can perform on the Windows computer, but with the advancement in the Windows version, standard users have been given even more access. The new features are simple and come with low-risk tasks. Nowadays, using Windows 7 or the above versions, a standard user can perform the following functions also –
It is easy to few system clock and calendar
The time zone can be easily changed
Power management settings can be adjusted
It is very simple to enable and configure the Windows sidebar
With the latest operating systems, Windows New Updates can be quickly updated
Install ActiveX controls from websites approved by an IT administrator
Users can add printer and other devices on the computer that required access to system drivers.
It is also possible to create and configure a virtual private network connection
You can install wireless security such as WEP, WPA, and WPA2 to connect to secure wireless networks
Standard users are by default prohibited from installing most of the programs and drivers on Windows. Plus, they can’t make any changes in the system and perform any of the administrative functions.
Note: A Standard user cannot access files that are owned by another user on the same system either.
Administrator User

With the administrator user account, you can access and control the entire computer. Such as add remove applications, Create or remove user account or change user account permissions and more. That means we can say the administrator user account holder can perform any type of configuration-related task on the computer. Apart from the administrator, the only kernel of the operating system is the most powerful feature on the computer system. The kernel can disable the administrator actions like removing the systems or boot partitions. Administrator user account holder can make any kind of changes in the system such as –
They can install applications
It is easy to remove and add user accounts
Firewall settings like enabling file, printer sharing, media sharing, remote desktop administration and other related settings can be easily changed
The parental control can be configured
Media rating restrictions can be easily changed
Users can even back up and restore files to the computer
Visual effects can be easily changed as they impact system performance
There are plenty of different administrative privileges that can be managed by an administrator account user. If you are using the administrative account for the first time, then you should spend a couple of minutes poking around the configuration dialogue box and you will be able to see what else you can adjust.
Running computer operations as an administrator account holder can increase the attack of malware and hackers. To minimize this exposure of the threats, while using the administrator account on Windows computer, you need to get User Account Control to increase the security of your computer. Moreover, even when you are logged in from an administrator account, most of the programs are executed with the permission of a standard user.
This practice will ensure that your computer system won’t get attacked by malware while running the applications or different tasks. From the security point of view, limited access to the standard user account is very useful.
A Standard User Account is more secure and recommended for everyday tasks like launching and using apps, browsing the web. An Administrator account is best as a backup account for Administrative task like installing applications, updating the system.
Create a user account on Windows 10
Press Windows key+I to open Settings and click on Accounts,
Click Family & other users on left then select option add someone else to this PC,
Click on I don’t have this person’s sign-in information and select Next.
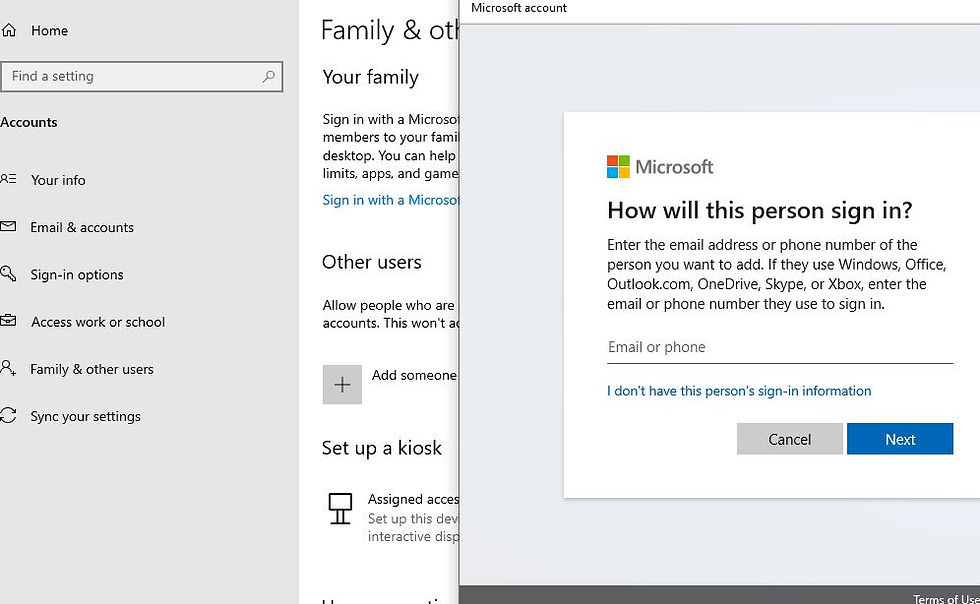
From here You can now create a new Microsoft account with an email ID or mobile number Or you can click add a user without a Microsoft account

Enter the new user name and password and continue, that’s all you have created a standard user account.
Enable hidden administrator Windows 10
Also, you can enable the hidden administrator account that gives extra permission to perform many tasks on your PC. It’s simple and easy to do this.
Open the command prompt as administrator,
type command net user administrator /active:yes and hit the enter key,
Windows returns “The command completed successfully” if the operation was successful.

Again you can perform command net user administrator /active:no to disable the administrator account.
Change a Windows 10 user account type
Now the question on your mind should I change the user account type on Windows 10? The answer is yes you can quickly do this by changing the account type following the steps below.
Open Settings app using keyboard shortcut Windows + I,
Click on Accounts then Family & other users,
Select a user account then Click the Change account type button.
Here select the Administrator or Standard User account type depending on your requirements.

Also read:









Comments