Disable windows 10 startup programs To fix slow starup and boot faster
Windows 10 boots up noticeably faster than previous Windows versions. But once you install a lot of programs, you’ll find that startup times slow down a lot, Even if you have an SSD. Because many apps you install will add themselves to your boot process for various reasons, auto-update being one of the main ones. You can remedy this problem by disabling windows 10 startup programs. Also, you can fix slow startup and improve windows Boot time by disable startup programs windows 10. To improve your Windows PC’s performance, no matter what version you’re running, It always makes sense to disable startup programs.
Contents
How To Disable Startup Programs Windows 10
You Can Disable Startup programs via Task Manager, Like the previous version of Windows 8.1. Windows 10 Also provides additional information about what’s starting up and the impact each app has on the startup process.
Disable startup programs using Task Manager
Note These steps only apply to Windows 10 and 8.1 computers. To disable Startup programs on windows 7 fallow next step.
First Open Task Manager by simultaneously pressing Ctrl, Shift and Esc keys. or, right-click on the empty space of the taskbar and then click Task Manager to open the same.
If the Task Manager is launched with a minimal view, click the More details button to view the actual Task Manager. Now Move to Tab.
Here you will get lots of apps lists which is start at windows 10 and 8.1 startup processes. You can also check the application Status or enabled it to run at startup or disabled.
Right-click on the program entry that you want to stop from loading with Windows 10 and then click Disable option to remove it from the Windows 10 startup folder.
Just right-click each program with the High Impact rating and select Disable.

Disable Startup Programs using cmd
Open the Run command box by simultaneously pressing Windows and R keys.
Here In the field, type shell:startup, and then press Enter key to open the Startup folder.
Select the program shortcut that you want to remove from Windows 10 startup, and then press the Delete key

Remove startup apps in Windows 10 settings
Windows 10 has a special page in Settings to manage startup apps such as add or remove startup programs in Windows 10.
Press Windows key + x then select settings,
Go to apps then select startup,
Here toggle off the switch next to the app you are looking for remove from startup.
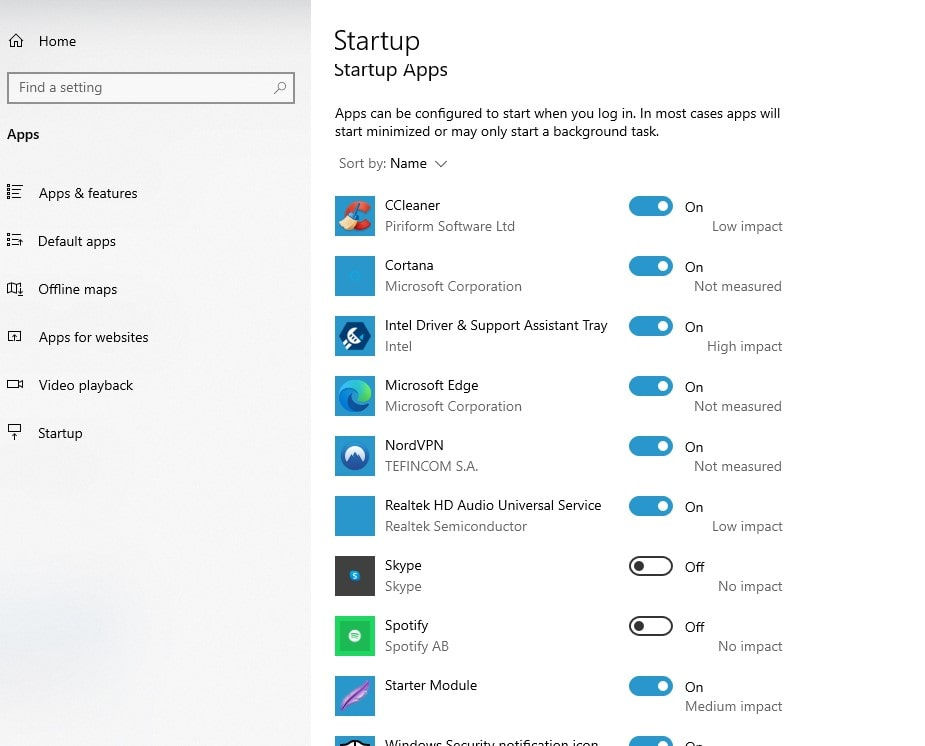
Disable Startup programs for Windows 7 users
For Windows 7 and Vista, users disable the startup program is a little bit different compared to Windows 10.
Press Windows key + R, type msconfig and press enter key.
This will open the system configuration window, Here move to the startup tab.
You will see a list of startup items, uncheck the items you want to disable.
Click apply and ok to make save changes. This will prompt Restart to save changes effect, simply Restart windows on next time boot you will notice windows started faster compare to previous.
Remove startup programs using Third-Party software
Many of the popular Windows optimization utilities like CCleaner and Glary Utilities help you remove programs from Windows startup. In this guide, we will see how to remove startup programs using the popular CCleaner (free).
First Download CCleaner and install the same, if not installed already.
Now Launch CCleaner, click Tools, and then click Startup. Hereunder the Windows tab, select the entry of the program that you want to remove from startup and then click the Disable button.
NOTE: Managing startup applications only applies to desktop applications. Modern UI (Metro) Windows 8 / 10 apps are not allowed to start automatically when Windows starts.
Hope after performing these steps you have successfully Disabled the windows startup programs. And optimizing the Windows 10 Startup time.









Comments