Fix Ethernet Doesn’t Have A Valid IP Configuration Error In Windows 10
- Admin
- Apr 11, 2021
- 3 min read
Lost internet connection after the windows 10 20H2 upgrade? or getting an error message “Ethernet doesn’t have a valid IP configuration”. It means your NIC (network interface card) Ethernet controller is unable to get a valid IP Address from the DHCP server. And most probably Driver incompatibility between the network adapter and Windows PC cause this problem. A number of users report Every time I start my pc It starts out with no internet access. The network icon on Windows Systray displays “Unidentified Network” and while running the Network diagnosis results “Ethernet doesn’t have a valid IP configuration”. If you are also struggling with this problem here effective solutions to fix ethernet doesn’t have a valid IP address windows 10, 8.1 and 7.
Contents
Fix no valid IP configuration windows 10
First of all Restart, all network devices, (router, switch, modem) include your PC. This will fix the problem if any temporary glitch causing the problem.
Temporarily disable Antivirus software and VPN connection (If configured)
Perform a clean boot, that helps to determine if any startup service conflict causing the problem.
Check for and make sure the latest Windows updates installed on your PC.
Check DHCP client service
Press Windows + R, type services.msc and ok
Scroll down and look for DHCP client service
Right-click and select restart,
If the service not started, Right-click on DHCP client service select properties,
Here change startup to Automatic, and start the service next to service status.
Click apply and ok.
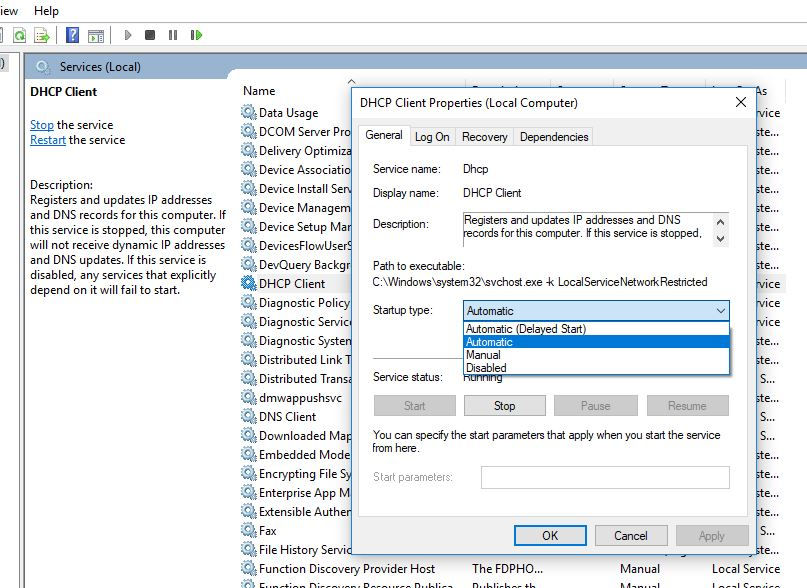
Change Network Adapter Settings
Press Windows + R, type ncpa.cpl and ok
This will open the network connections window,
Right-click on the active network adapter, select properties,
Select Internet Protocol Version 4 (TCP/IPv4) and then select Properties
Under the General tab, choose “Obtain an IP address automatically” and “Obtain DNS server address automatically” radio boxes.
Click ok and restart windows, check if the problem resolved.

Assign IP address manually
If you haven’t set up anything and left everything as default, you can try to configure those settings with the static details, including the LAN IP address, Subnet Mask, Default Gateway, and DNS Server.

For example:
IP address: 192.168.1.112 Subnet mask: 255.255.255.0 Default gateway: 192.168.1.1 ( your router Address ) DNS server: 8.8.8.8 and 8.8.4.4
In those details, there are two options you must remember your IP address and the default gateway.
Default gateway: This is the IP address of your router or modem – depending on where the DHCP server is running, as well as where your Ethernet cable is connected to.
IP address: You can set any IP address you want but it must follow this form, which is the same as your default gateway address. For example, if your default gateway address is 192.168.11.1, then your IP address must be 192.168.11.[000]. The [000] is any number from 2 to 255, but must not be the same IP address that other devices have used as that will lead to an IP conflict issue.
After you have filled all essential details, click on the “OK” button to save the changes and then reboot your computer. Then check again to see if your Internet connection is back or not.
Flush DNS cache and Reset TCP/IP
If Still the problem not solved, try reset TCP/IP configuration to default settings, and flush the DNS cache using the command below.
Search for cmd, right-click on the command prompt select run as administrator,
Now perform command below one by one and press enter key each.
NETSH winsock reset
NETSH int ipv4 reset reset
ipconfig /flushdns
ipconfig /registerdns
ipconfig /release
ipconfig /renew

Restart windows and check there is no more problem with Windows IP configuration. Your internet connection working properly.
Reinstall Network adaptor
Press Windows + X, select Device Manager,
Expand network adapters,
Right, click on Network Adapter for which you’re facing the issue and click Uninstall.
Checkmark delete driver software and click uninstall when asking for confirmation.
Restart Windows.

Now again open device manager,
Click Action then Scan for hardware changes.
This will detect and install the Network adapter driver for your PC.
You may also download the latest network adaptor drivers from the manufacturer’s website and install it on your computer and check this helps.
Run network troubleshooter
Now let’s run the Windows in-built network troubleshooter and check if it helps.
In the search box, type Troubleshooter and then click Troubleshoot settings.
Look for and select Network adapter,
Click on run the troubleshooter

This will detect and fix the problems prevent DHCP to assign a correct IP address to your PC and other network and internet connection problems. Restart Windows and check there is no more problem with network and internet connection.
Did these solutions help to fix ethernet doesn’t have a valid IP configuration on windows 10? Let us know on the comments below, also read:









Comments