Fix inaccessible boot device Error on windows 10 (Bug Check 0x0000007b)
Getting inaccessible boot device windows 10blue screen error at startup? Due To this Windows 10 inaccessible boot device BSOD error System frequently restart and unable to start normally? Generally, this error (Bug Check 0x0000007b) indicates that the OS has lost access to the system’s data or boot partitions during the startup. Here this post we discuss Why getting inaccessible boot device BSOD error? And some applicable solutions to permanently fix this windows 10 inaccessible boot device blue screen error.
Normally Blue screen occurs when something goes wrong which system was unable to handle. That cause system automatically shuts itself down to protect data from possibly getting corrupted. When this Blue Screen error occurs, your PC screen will turn blue and will display Error Message : Your PC ran into a problem and needs to restart. We’re just collecting some error info, and then we’ll restart for you… (100% complete) “
If you would like to know more you can search online later for this error: INACCESSIBLE_BOOT_DEVICE
Contents
Fix inaccessible boot device BSOD
Usually, the inaccessible boot device windows 10 BSOD error indicates that the Windows operating system has lost access to the system partition during startup. It could also be a simple driver or boot record failure too. Again Sometimes Corrupted system files, Driver conflict between hardware devices, or Disk drive failure also cause this windows 10 inaccessible boot device BSOD error.
After understand why getting inaccessible boot device BSOD error and the common reason behind this windows 10 inaccessible boot device blue screen lets discuss the solutions to permanently fix this inaccessible boot device windows 10 Blue screen error.
Remove Recently installed Hardware Device
Start with basic first remove all external devices (such as external HDD, printer, scanner etc ) exclude keyboard and mouse and Start windows normally to make sure any external device not causing the issue. If you notice after remove external devices windows started normally then find out the problematic device and check the same with other computer or compatibility issue.
Remove Secondary Hard-Disk or External Hard Disk
Some users have multiple hard-disks in their PC. If you are one of them and facing inaccessible_boot_device error during startup. Then simply remove other harddisks from your PC. If you have connected any external hard disk, Remove it too. Now, See if the problem still exists.
Access Windows 10 Advanced Startup Options
If Due to this Blue Screen your system Didn’t Start normally or Restart continuously with Blue Screen error. Then you need to Access the Windows 10 Advanced Startup Options, where you get various troubleshooting tools to fix these startup problems.
“Advanced startup” options formerly known as Advanced boot options” that can help you to Troubleshoot, diagnose, and fix your PC if it is having problems starting. Advanced Startup Options is the central fix-it location for the entire operating system. From Advanced Startup Options, you can access Windows diagnostic and repair tools like Reset This PC, System Restore, Command Prompt, Startup Repair, and much more. Also From Advanced Startup Options you access Startup Settings, the menu that includes Safe Mode, among other startup methods that could help you access Windows 10 or Windows 8.1 if it is having problems starting.
Refer this video to Access Advanced Startup option
Perform Startup Repair
Now when you Access the Windows Advanced Startup options click on Startup Repair As Shown Bellow image.
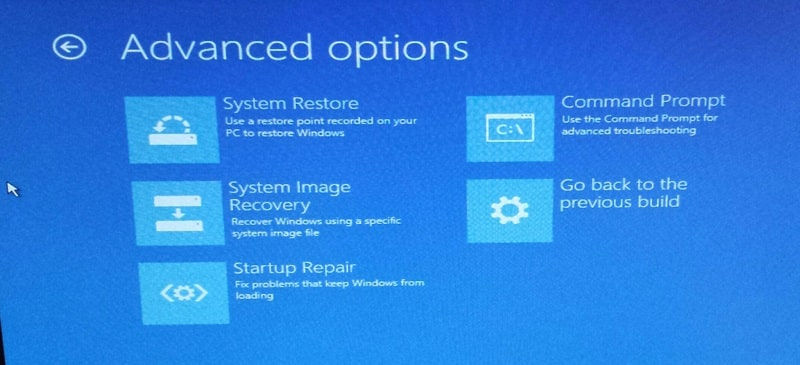
When you select startup repair this will restart the window start diagnose process on your system. During this diagnostic phase, Startup Repair will scan your system and analyze the various settings, configuration options, and system files as it looks for corrupt files or botched configuration settings. More specifically, Startup Repair will look for the following problems:
Missing/corrupt/incompatible drivers
Missing/corrupt system files
Missing/corrupt boot configuration settings
Corrupt registry settings
Corrupt disk metadata (master boot record, partition table, or boot sector)
Problematic update installation
If Startup Repair detects any of these types of problems, it will automatically attempt to fix them. Then after it will automatically Restart windows and start normally. If still getting the same Blue screen error
It will then restart the system and boot normally. check problem solved, if still, you face the same problem follow next steps.
Use advanced command prompt
As discussed before the main reason behind this inaccessible boot device BSOD error is, OS has lost access to the system’s data or boot partitions during the startup. It may be because the master boot record (MBR) file, Boot configuration data (BCD) file missing or get corrupted which may be causing the issue.
That cause simply opens command prompt from Advanced options and perform commands below.
bootrec /fixmbr bootrec /fixbootbootrec /rebuildbcd bootrec /scanos 
This commands check and fixes almost every Boot related problem, and repair corrupted missing BCD, MBR files. Now type exit to close the command prompt and restart windows. Check on next start system started normally.
Boot Windows into Safe Mode With Networking
Also, some time corrupted, Outdated or incompatible display driver causes this inaccessible boot device windows 10 BSOD error. Some third-party applications, corrupted system files, Disk drive errors also cause this Blue screen error on windows 10, 8.1 and 7. That cause you need to boot into safe mode, Where windows start with minimum system requirements and allow you to perform troubleshooting steps. Read how to boot into safe mode on windows 10, 8.1.
Disable Fast startup
When windows start into safe mode first open Control panel -> Power Options -> Choose what the power buttons do -> Change Settings that are currently unavailable -> and uncheck Turn on Fast Startup to disable the fast Startup options. Which fix most of Windows 10 Startup problems include BSOD error, Black screen error etc. Read what is fast startup feature and why we need to disable this feature.
Uninstall Any Recently Installed Application
If the error started to appear, immediately after you installed an application or install a new driver. Then there is a chance that this new program could be causing the error. That cause you need to remove the application from Control Panel > All Control Panel Items > Programs and Features. Now select the recently installed Application and click uninstall. h3>Run System file checker
Run the System file checker utility, which scans and restores missing corrupted system files. We recommend to Run the SFC utility to make sure corrupted system files not causing this windows 10 inaccessible boot device BSOD error.
To do this open command prompt as administrator, Then type sfc /scannow and hit the enter key. This will start scanning process for missing, corrupted system files. If found any damages, missing system files the SFC utility automatically restore them from a compressed folder located on %WinDir%\System32\dllcache. wait until 100% complete the scanning process, After that restart windows and check there is no more inaccessible boot device blue screen error.

Also if system file checker scanning results Windows Resource Protection found corrupt files but was unable to fix some of them, that cause you need to run the DISM tool which repairs the system image and allows sfc to do its job.
Scan And Check Hard Disk For Errors
Sometimes disk drive failure also causes inaccessible boot device, or OS lost access to the system’s data or boot partitions during the startup. We recommend check the disk drive for errors using CHKDSK command. Also, Add some extra parameter to force chkdsk to repair the disk drive errors.
To check disk drive errors open command prompt as administrator and type command chkdsk c: /r /f and hit the enter key. Then press Y to confirm to run the disk check on next restart, Close command prompt and restart windows.

This will start scanning the drive for errors if found any the chkdsk utility will repair them automatically. Wait until 100% complete the scanning process after that windows automatically restart and start normally.
Some Other solutions like Run the Memory Diagnostic tool to check memory errors which may be causing the windows 10 inaccessible boot device BSOD error. Also, perform System restore to revert system settings to the previous working state. Which may also help to fix this inaccessible boot device BSOD error.
These are some most working solutions to fix Bug Check 0x0000007b, inaccessible boot device windows 10 BSOD error permanently. I hope to apply these solutions to fix the windows 10 inaccessible boot device blue screen error for you. Still have any query, suggestion or face any difficulty while applying these solutions feel free to discuss in the comments below. Also, read Fix the disk structure is corrupted and unreadable windows 10.









Commenti