Fix Microsoft Edge Browser Running Slow In Windows 10
Microsoft edge one of best ever browser introduced as the default browser on Windows 10 to feature replace internet explorer. According to various tests, Microsoft Edge is a very fast browser, even faster than Chrome. It starts under 2 seconds, loads web pages faster, and is low on system resources as well. But for some users Microsoft edge very slow to respond. Microsoft edge slow and unresponsive, Images on webpages don’t load in a proper way, Even the browser open windows 10
This issue caused due to several reasons like browser settings, outdated applications, and more. If you are also struggling with a similar problem, here how to Optimize Microsoft Edge Browser For Better Security & Performance
Contents
How to make Microsoft edge faster?
Sometimes Microsoft Edge may not perform well if temporary internet files corrupted. If in case that Microsoft Edge runs slow on your device, it possible your temporary Internet files are corrupted, which means there’s no available space for Edge to work properly. Lets first clear browsing data..
Open Microsoft Edge, select Hub > History > Clear all history. Select all the boxes, and then select Clear.
Uninstall Edge extensions
Again If you have installed a number of extensions, it’s a good solution to turn off them all the extensions. If the issue persists even after turning off all extensions, uninstall them to check if the Edge browser is slow because of one of these extensions.
To turn off or uninstall an extension:
Open Edge Browser Click the three dots icon (…) located just below the close button and then click Extensions As shown below image.
Click on the name of an extension to see its settings.
Click the Turn off option to turn off the extension.
And To uninstall the extension, click the Uninstall button.
We recommend you turn off all extensions first, check the browser speed and then uninstall extensions only if required.
Now Restart your windows computer and open Edge Browser check This time it’s running normally.
Enable TCP Fast Open
The old T/TCP system is substituted with a new extension called TCP Fast Open. It is evaluated as faster and incorporates some basic encryption. Users report After enabling this option, the page loading time increases by 10% to 40%.
To Enable TCP fast option first Launch the Edge browser on your screen.
Here Inside the URL field, type in about:flags and press Enter.
This will open Developer settings and Experimental features.
Next, underneath Experimental features, scroll down until you come to the heading, Networking.
There, checkmark Enable TCP Fast Open option.
Finally, restart the Edge browser by closing and reopening it, Check this time Edge Browser running smoothly.
Set Edge to Open With a Blank Page
Normally When you open the Edge browser, by default the start page loads MSN. Loaded with higher resolution images and slideshows, this makes Edge littler slower. Disable this MSN load startup, and Start Edge browser with a blank page will helpful for optimize Edge browser performance.
Start the Edge browser and click More (. . .) button and click Settings.
click the drop-down of Open Microsoft Edge with and choose New tab page.
Again click the drop-down corresponding to the setting Open new tabs with.
There, select the option A blank page As shown below image.
That’s all close Edge Browser and restart This time Edge browser and it will start with a blank page. which reduce the startup load time and make the browser faster.
Set New Location For Temporary Files
Also Some Users report Set a new location for Temporary Files, can help to resolve the issue. To Set New location for Temporary files on Windows 10.
Open Internet Explorer (note: Not edge Browser )
Click on the Gear icon, and select Internet Options.
Here on the General tab, under Browsing History, go to Settings.
On the Temporary Internet Files tab, click on Move folder.
Choose the new location for “Temporary Internet Files” folder (like C: Usersyourname)
Then set the Disk Space to use 1024MB and click OK,
Restart windows and Open Microsoft Edge, and see if the browsing is now faster

Repair the Edge browser
If none above solutions, didnt fix the problem, Still Microsoft edge running slow, try reset or repair edge browser. Here Repairing Edge won’t affect anything, but resetting will remove your history, cookies, and any settings you might have changed.
First Close the Edge browser, if it’s running.
click on Windows 10 Start menu
Press Windows + I to open the Settings app
Then Navigate to Apps > Apps & features.
Here scroll down and click on Microsoft Edge then Advanced options link.
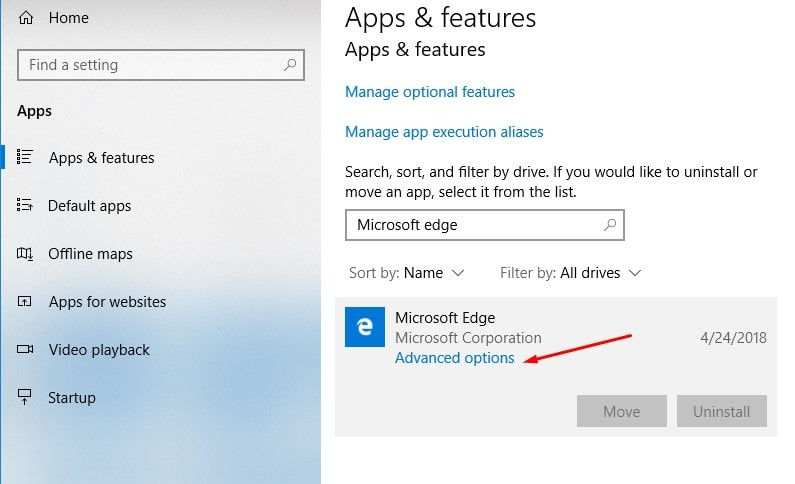
Next, click the Repair button to repair the Edge browser. That’s it!
If After Repair Still, you think Edge Browser not running smoothly for you then you can go for Reset Edge Browser to default settings.
you can do the same by click the Reset option next to the repair button as shown below image.

Re-register Microsoft Edge Browser
You are still Reading this means above solutions not fixed your problem, Re-register Microsoft Edge Browser is Also a good working solution to Fix Different Edge Browser issues.
Close edge browser if running,
Then navigate the following path,
C:\Users\%username%\AppData\Local\Packages\Microsoft.MicrosoftEdge_8wekyb3d8bbwe
Note: Here Replace User name with your windows user name. And make sure Show Hidden Files and folders are enabled.
Remove all data inside folder Microsoft.MicrosoftEdge_8wekyb3d8bbwe.
Search for PowerShell, Right click and select run as administrator,
Now execute the following command (you can copy and paste the command)
Get-AppXPackage -AllUsers -Name Microsoft.MicrosoftEdge | Foreach {Add-AppxPackage -DisableDevelopmentMode -Register “$($_.InstallLocation)\AppXManifest.xml” -Verbose}
Restart Windows after executing the command and check this time edge running smoothly.

Did these tips help to Optimize Microsoft Edge Browser For Better Security & Performance? Let us know on comments below, Also read









Comments