Fix The Disk is Write Protected Error for USB Flash Drive in Windows 10
Getting error message “The disk is write-protected” while try using your USB flash drive, SD memory card or some other devices? Due to this error can’t make changes to files on USB drives and SD cards? Or prevents from formatting, copying or pasting files to your removable devices? Let’s see how to remove The write protection from USB or SD card applicable Windows 10, 8.1 and 7.
Contents
The Disk Is Write Protected Windows 10
Basically The Write protection on USB drives or SD card is a virtual lock or rather a physical lock which ensures that nobody extra files can be written or any old files can be deleted. But sometimes due to some malfunctioning of the system tools or consoles, you might get the error message “The disk is write-protected. Remove the write-protection or use another disk” when attempting to overwrite the USB drive contents. If you are struggling with similar problem, apply solutions listed below.
Before get start, check if the drive may have a physical switch on it somewhere that sets it to “Read Only”, and makes the drive not writable. If found any switch to toggle this setting to allow writing of files.
Check your User Account Settings
First check your Account setting for the USB to you have proper rights to Write on this.
Right click on the USB flash drive Select properties
A window appears that shows all the properties of your USB (Say Removable Disk).
Now, just click on the Security tab.
In the permissions list, check whether the Write feature has a “Tick” mark next to it or not and then click OK.
If not then select the user account and click on Edit
Now select Add – Then type your username – click OK. When user account added Select the user and Assign Full permission As Shown Bellow image.
That’s All Now Once Remove the USB Drive and Re-insert and try to copy some data on it. Check worked.
Remove disk write protection using CMD
We can change the Disk attributes using the command prompt to remove the write-protection as well.
Open the command prompt as administrator,
Type diskpart and press Enter.
Next Type LIST VOLUME and press enter.
Now Type SELECT VOLUME 4, (Select your Removable disk Volume number) press enter.
Next use command ATTRIBUTES DISK CLEAR READONLY and then press Enter.
diskpartlist diskselect disk # attributes disk clear readonly

Now, you will see a prompt that Disk Attributes cleared successfully.
Then type EXIT and then press Enter to close disk part and command prompt.
You may now close Command Prompt and re-plug the USB drive and check if the issue is resolved.
Tweak Windows Registry
Write protection is sometimes enabled in the Windows registry and it is very difficult to write on external storage devices. If you disable this feature it can help you to restore your read and write privileges on USB flash disk and other external storage devices.
Press Windows + R, type regedit and click ok
This will open Windows registry editor,
Now navigate following key HKEY_LOCAL_MACHINE\SYSTEM\CurrentControlSet\Control
Here right click Control key and select New -> Key.
Name the new sub-key so created as StorageDevicePolicies.
Click on new Created key StorageDevicePolicies right click and select New -> DWORD Value.
Name the newly created DWORD as WriteProtect.
change the Value from 1 to 0 and Click OK.
Remove your USB flash drive then insert it again or restart your PC. This solution will fix write protected flash drive.
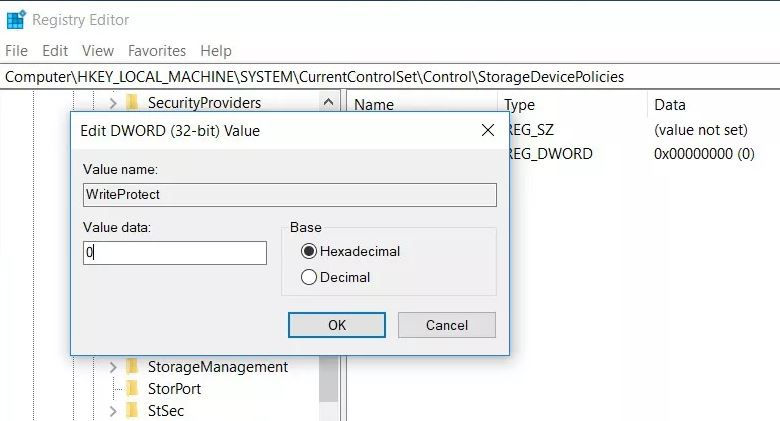
Format USB using Disk management
If you are still unable to fix the error, then you need to format your USB flash disk. Just follow the below steps and format your drive.
Right click on Windows 10 start menu select Disk management,
This will display all the memory devices connected to your computer from which you need to select your USB device and right click on it select Format.
If the disk is still showing the same error, there could be a possibility that the chip-set of this drive is broken.
Also read:









Comments