Fix Windows 10 WiFi keeps disconnecting (5 working solutions) 2022
- Admin
- Nov 10, 2021
- 5 min read
Did Laptop keeps losing wifi connection or Windows 10 Wi-Fi keeps disconnecting after the Windows update? You are not alone, Several users report windows 10 internet disconnects randomly It just disconnects and restores in a few seconds. Or sometimes windows 10 wifi disconnects and won’t reconnect until restart the system. So have a question in mind, Why does my wifi keep disconnecting? The reason may be different, here in this post we will try to find out the solutions to fix the laptop keeps losing wifi connection issue on windows 10.
Contents
Why does my wifi keep disconnecting?
Normally, these types of problems “wifi keeps disconnecting” occur more in old laptops, It is because of hardware failure. Again old/incompatible WiFi driver installed on your laptop, Erroneous Power Settings related to network, incorrect network configuration also cause laptop keeps losing wifi connection windows 10. Whatever the reason, If your laptop keeps losing wifi connection or windows 10 internet disconnects randomly, here a few workarounds you can try to get your WiFi connection stable again.
laptop keeps disconnecting from wifi
Before applying any solutions, Restart Router, modem and laptop, to automatically clear any temporary glitch that may be causing Wi-Fi to disconnect.
Temporarily disable any third-party security software (antivirus ) if installed to check and ensure security software is not blocking the connection.
Click the Wi-Fi icon (button) from the bottom-right corner of the taskbar.
This opens the list of WiFi networks available in your area.
Right-click on the wireless network that you are connected to and click the forget option,
Restart your PC, including network devices (router, modem) and reconnect to your Wi-Fi network again using the security key.
Run Network Troubleshooter
Run the automated network troubleshooter that can find and automatically fix network and internet connection related problems.
Press Windows key + I to open settings,
Click Network & Internet then Network troubleshooter,
A new window opens that diagnoses and fixes network problems.

Now search for troubleshooting and select the first result, “Troubleshoot settings.”
Select network adapter, then Click run the troubleshooter,
This will diagnose problems related to the network/WiFi adapter and check if the older driver is causing the problem.
Once the diagnose process completes, restart your PC and check wifi dropping issue is solved or not.

Check for the Latest Driver Update
The most common reason behind the problem is the Wifi Adapter driver incompatibility. And Updating your Wi-Fi driver with the latest version probably resolves the issues, causing the laptop to keep disconnecting from the WiFi.
At first, Press Windows key + R, type devmgmt.msc and press Enter. It will open the device manager.
Then, Expand Network Adapters.
Now, Right-click on the WiFi driver and select Update Driver Software.
Then, Choose Search automatically for updated driver software.
Follow on-screen instructions, you also should do it for other network adapters and restart your PC.
Reinstall WiFi Adapter Driver
Also, try to uninstall the Network Card device from the Device Manager and reinstall the latest driver version. That helps fix outdated Wifi driver causing windows 10 internet disconnects randomly.
Open device manager using devmgmt.msc,
Expand network adapters, Right-click on the installed WiFi Adapter driver select uninstall.
Press ok To confirm the driver uninstallation.
Restart windows to completely uninstall the driver.
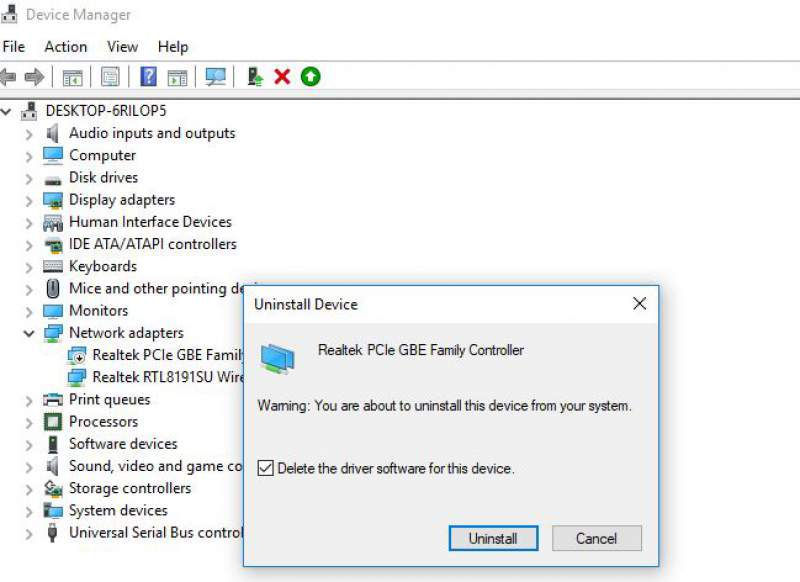
On the next start windows automatically install a basic driver on your device. If not installed then open device manager, click action then search for hardware change.
You can also update your network adapter driver manually by going to the manufacturer’s website for it and searching for the most recent correct driver for it.
Tweaking the Power options
Still, need help? Let’s tweak power options, “Disallow the Computer to Turn Off this Device to Save Power.”
Press Windows + R, type ncpa.cpl and ok to open the Network connection window.
Right, click on Active WiFi Adapter and Select properties.
Under WiFi Properties, find out and click on Configure.

Under Power Management, uncheck the box of choice — Allow the computer to turn off this device to save power and then click OK to save changes.

This is the effective way to fix “WiFi keeps disconnecting,” Where several users marked as working solution And hope this one also resolves your problem.
Change WIFI AutoConfig Service Startup Type
Press Windows key + R type services.msc and hit OK.
This will open the Windows services console.
Please scroll down to WLAN AutoConfig and right-click it to open its Properties.
In WLAN AutoConfig Properties, locate Startup type and choose to set it as Automatic.

Close the Services window and reboot your computer to take effect.
Now you can detect your PC will not run into WIF losing connection issue on Windows 10.
Use Google DNS
Also, Several users reported that WiFi is getting disconnected frequently, but after switching to Google’s DNS, the issue was resolved instantly. To switch to Google’s DNS, you need to do the following:
Press Windows + R, type ncpa.cpl and ok to open network connections.
Right-click on the active WiFi Adapter and select properties.
On WiFi, properties select Internet Protocol Version 4 (TCP/IPv4) and click on Properties.
Select Use the following DNS server addresses. Set Preferred DNS server to 8.8.8.8 and Alternate DNS server to 8.8.4.4. Click on OK to save changes.

Reset TCP/IP configuration
If all the above solutions didn’t fix the problem, let’s Reset TCP or IP settings for WIFI into the default settings, which may also help fix the wireless network drops out randomly.
Open the command prompt as administrator,
Type command below one after one and press enter key each,
netsh winsock reset netsh int ip reset c:\resetlog.txt

Once done, close the command prompt and Restart your computer. Now check if this resolves the problem.
Try Network Reset
Still experience the same problem, the laptop keeps disconnecting from wifi and won’t reconnect Reset Your Entire Network that brings back all the network configuration settings to their original state.
Open Settings using Windows key + I,
Click Network & Internet > Network Reset.
Then, Click on Reset Now, click again when ask for confirmation.
It will reset everything related to windows network settings.
Once done the system restart automatically, on the next start, you need to connect to the WiFi network using the WiFi password manually.
In many cases, It fixes common internet connectivity issues. So, It also may fix the wifi disconnecting issue.

Change network profile
Few windows 10 users mention changing network profile as Private instead of Public help them fix the laptop keeps losing wifi connection problem on windows 10
Click on the WiFi icon located lower right system tray,
Again Click on the Connected Wi-Fi network to bring out the submenu then click properties,
Here make sure Connect automatically when in range option is toggle on,
Now change Network profile private instead of public (If it’s already set public then try to change it private)
Now check now if your laptop has a stable wifi connection.
Again sometimes corrupted system files also cause a similar problem, I would like to recommend run SFC or DISM Command. If the problem exists even after resetting windows, It may be an issue with hardware or your router. Try troubleshooting your router.
Also, Read









Comments