Fix Windows Update Error 0x80d02002 in Windows 10 version 1909
- Admin
- Jan 16, 2020
- 4 min read
Microsoft rolls out Regular windows updates with new features, Security features, and bug fixes to patch the security hole Created By third-party applications. Whenever new updates are available Windows 10 is set to install them automatically. Or you can manually Install them from Settings -> Update & Security -> Windows updates -> Check for Updates. But Some Times Users Report Unable To install Updates, Update Installation Fails with Error 0x80d02002, etc. If you Also Encounter this problem Here are some Applicable solutions to fix Windows Update Error 0x80d02002 in windows 10 1909.
Contents
Windows Update Error 0x80d02002
The Error 0x80d02002 or 0x80070652 are both related to Windows Update failure, Which means there is an issue that causes updates failing to install. This might be due to corrupt Windows Update cache, driver software, incompatibility of an application installed on your computer or third-party software conflicts, etc. Now Lets Apply Bellow Solutions to Windows Update Error 0x80d02002.
Basic Solutions To Apply
Make Sure you are having a Stable Internet Connection.
Ensure that the software you use is fully compatible with Windows 10.
Also, Make Sure All Installed Device Drivers Are Updated and compatible with the current windows version. Especially Display Driver, Network Adapter, and Audio Sound Driver. You Can Check and update Them From the Device Manager.
Check For virus Malware Infection by performing a Full System Scan. Also, Run Ccleaner To optimize Windows And Fix Broken Registry Entries.
If you Are getting this error 0x80d02002 while update Windows Store apps then press Win + R, type wsreset, and hit enter.
Run Windows Update Troubleshooting Tool
Before Apply Any other solutions first run The official Window update Troubleshooting Tool And let windows to Scan and fix the issue itself. To run Windows Update troubleshooter:
Press Windows + I keyboard short to open Windows settings.
Click Update & Security then Troubleshoot.
Next select windows update and run the troubleshooter.

This Will Open The troubleshooting tool and check for Windows Update Related problems. After complete, the process Restart windows and again manually Check for Updates. Still having issues with installing windows update follow the next solution.
Check Regional and Language settings
Some Time incorrect regional settings cause Windows update Failure. Make sure your Regional and language settings are correct. You Can Check And Correct them From Settings -> Time & Language -> Select Region & Language from options on left.
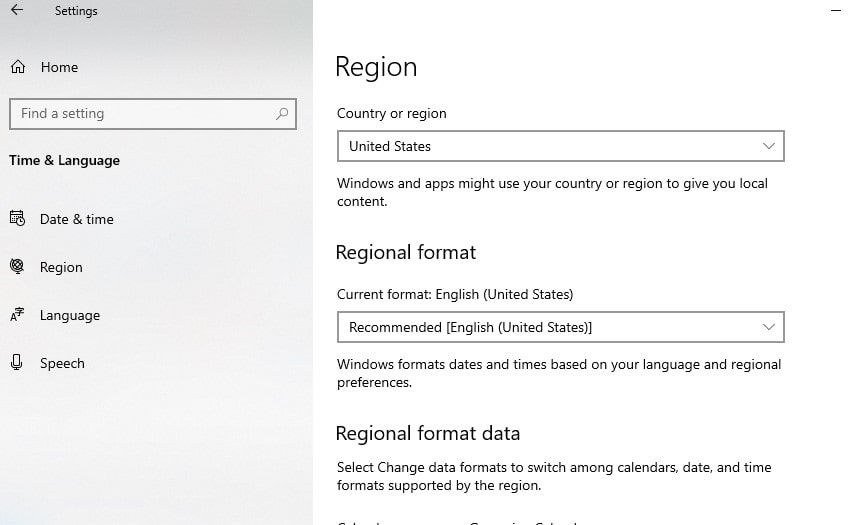
Here Verify your Country/Region is correct from the drop-down list. And Ensure the appropriate Language Pack is installed. If it’s in the state of being “available”, click Download and let the system install it from Microsoft servers. After following the above steps, attempt to install the feature update again via Windows Update.
Reset Windows Update Components
As Discussed Before Corrupted Windows Update components, Missing windows update cache Is the main and most common Reason for Update Download and installation Failure. If the Windows Update components ( Update Storage Folder- SoftwareDistribution and Catroor2 ) get corrupted, you might have to reset them manually in order for the updates to be able to go through.
To Reset windows update Components open Command prompt As Administrator. You Can Do this by click on the Start menu search type cmd and press Shift + ctrl + Enter.
Now type (copy and paste) the commands below one at a time, and press ENTER to execute the same.
net stop wuauserv
net stop cryptSvc
net stop bits
net stop msiserver
ren C:\Windows\SoftwareDistribution SoftwareDistribution.old
ren C:\Windows\System32\catroot2 catroot2.old
net start wuauserv
net start cryptSvc
net start bits
net start msiserver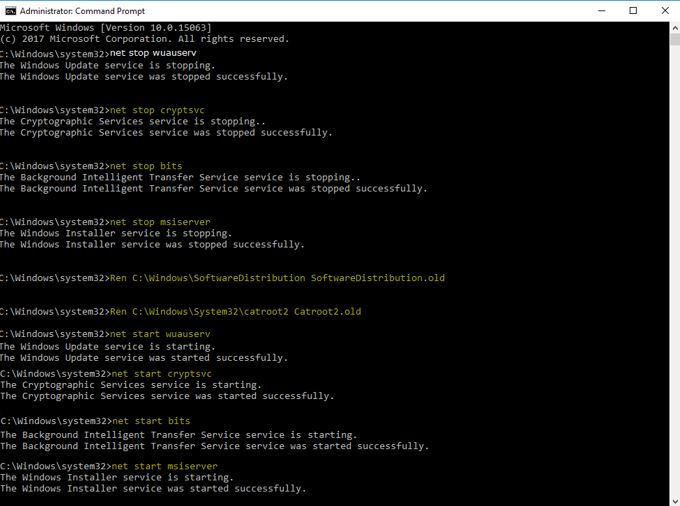
After that Type Exit To close the Command prompt window. Then Restart windows to take effect the changes. Now-Again try to check and install windows updates from Settings -> Update & Security -> Windows updates -> Check for Updates. I hope This time updates get installed successfully.
Check For Corrupted System Files
If any System Files get corrupted or Missing From a Windows computer, you may get different problems to include update installation errors. We Recommend To Run System File Checker to make sure any corrupted system file not causing the issue.
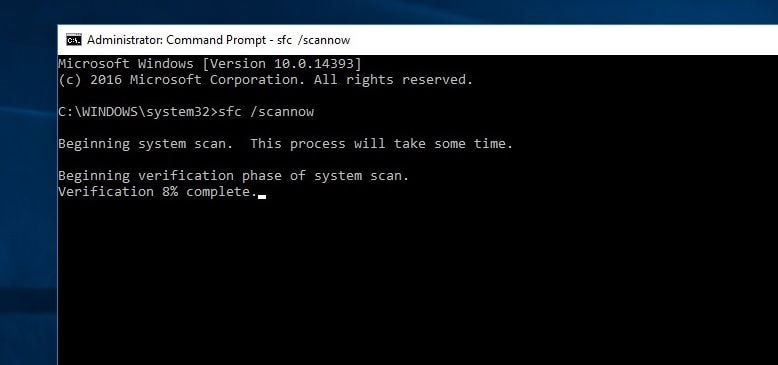
To Run SFC (System File Checker ) Utility Open command prompt as administrator, Type sfc /scannow and hit the enter key. this will scan for missing corrupted system files if found any the utility restore them from a special folder located on %WinDir%\System32\dllcache. Wait until 100% complete the scanning process, Then After Restart windows and check for updates. If SFC Utility Scan Results found corrupted files but unable to fix then Run DISM Tool Which enables SFC Utility to Do its job.
Perform Clean boot
Also, Try to perform Clean Boot And Check for updates. If any third-party service or startup application causes an issue to install the updates then perform Clean boot And Try To check for updates this is also The most applicable solution to fix Windows Update Error 0x80d02002.
That’s All, Above Are some Most applicable Solutions to Fix Windows Update Error 0x80d02002 on Windows 10 version 2004. I hope After Apply These solutions Now you can Install Windows updates Successfully (without any error code). While Apply These solutions if you face any difficulty or have any queries, Suggestion About this post feel free to discuss on comments below.
Also, read












Comments