Google Chrome not working/responding after windows 10 update 2022
Despite the huge improvements in the new Microsoft Edge, Google Chrome is still the most popular browser out there. It is fast, reasonably secure and works well. But sometimes you might experience google chrome not working after Windows 10 update. The browser crashing repeatedly, displaying the message ‘Aw snap! Something went wrong while displaying a webpage.’ A number of users report similar issues, chrome browser not responding, High CPU usage by Google Chrome. The browser became unstable at startup, Take time to load the home page and more. In such cases, you can uninstall Chrome in your device, and reinstall Chrome to fix the crash issues but If this trick doesn’t work apply the solutions listed below.
There are a lot of reasons these behaviors can occur, it’s chunk with browser history or internet cache, the browser extensions, chrome profile corrupted, you are running outdated chrome browser and more. Again Sometimes Chrome can crash if it is low on memory as well.
Contents
Chrome keeps crashing windows 10
If you find google chrome not opening, browser crashes or freezes randomly on your Windows 10/8/7 computer, while browsing, opening a tab, loading a page, or downloading Here are the simple fixes for common Chrome crashes and how to get your browser back to a stable state.
Well if you notice chrome not loading pages then we recommend to check and make sure you have a working internet connection.
Perform a full system scan with the latest updated antivirus/antimalware to check and make sure virus malware infection not freezes the browser.
Open the chrome browser, on the address bar type chrome://settings/help and hit enter key to update the browser with the latest version.
If Google Chrome is not responding, the issue might be your DNS cache. open the command prompt as administrator and perform the following command one by one.
ipconfig /flushdns
netsh winsock reset
Apply if google chrome won’t launch: Sometimes, because of false-positive, a security program might block Chrome, and this is why it’s not able to launch properly. You can either disable such software or completely uninstall them to see if Chrome can open.
Clear browsing data
When you open web pages chrome keeps cache your browser history, cookies for a faster browsing experience. And there are chances the older cache, cookies interrupting the loading of the page. Let’s first clear Clear Cookies, Browsing History and Cache on Chrome.
Open Chrome browser,
Go to the “Menu” icon at the top right corner of Google Chrome
Click the “More Tools” option, It will show you “Clear Browsing data” that needs to be selected.
Also on the address bar, you can type chrome://settings/clearBrowserData to open the same screen.
Now a page will appear on the screen with some checkboxes.
Click Clear data to delete the entire history of Google Chrome.
Refresh the page and then try to reload the page.

Remove extensions one-by-one
Another common issue that causes Chrome to crash or freeze is malicious extensions. Let’s remove the extensions to check if this fixes the problem.
In the top (Omni) bar, type chrome://extensions and hit the enter key.
This will display all installed chrome extensions list,
Click the remove next to each extension you want to remove.
Try to get rid of the things you added most recently first, and then try using Chrome for a while after removing each one. You might find the offender without removing all.

The nuclear option
If you still can’t solve this problem with Chrome, you might want to reset it to default. This is relatively simple and you can do it by following these steps:
Open Chrome browser,
Click the Menu icon and navigate to Settings.
Scroll all the way down and click Advanced.
Click Reset settings in the Reset and clean up section.
This will make Chrome virgin, It clears your cache, history, cookies, etc. It resets the default search engine, homepage, new tab page, etc, etc… Everything.

Modify the Google Chrome Browser Properties
If the above methods were of no use to resolve the Google Chrome not working on your system, then try to modify some of its settings. This method is appropriate for those who have to open Chrome with Windows Security Shield mark. So follow the steps given below to open the .exe or shortcut file of the browser to run it as an Administrator.
Right-click on the Google Chrome icon and click on Properties.
Now select the compatibility tab and click on Change Settings for all users option.
Next in the compatibility mode, uncheck the box against the Run this program in Compatibility mode.
Also under the Settings, make sure to check the Run this program as an Administrator option.
Apply all the changes made by clicking on Apply. Then click OK.

Reinstall Chrome
There may be an issue with the Chrome browser profile. Thus, it becomes unavoidable to uninstall Google Chrome from the installed programs and then re-install it.
Go to “Control Panel” and select “Uninstall a Program” under “Programs” category.
It will show you the list of installed programs.
Now select “Google Chrome” and click the “Uninstall” option that appears ahead.
Now Download and install a fresh copy of Chrome, see if everything is working as expected.
Disable Hardware Acceleration
Still need help, disable the hardware acceleration option because it can interrupt a straight connection of a website on Chrome.
Go to “Settings” in the Chrome Browser
Click the “Show Advanced Settings” option at the bottom of the page.
In Advanced Settings, you need to look for a category “System” that usually lies at the bottom of the page.
Uncheck “Use Hardware Acceleration when available” option.
Change Chrome Profile
Again if the chrome user profile is corrupted you might experience different problems include the browser not responding, stop working, or won’t launch. Let’s rename the current profiles folder, thus Chrome generates new profiles in no time and the problem will not exist anymore.
First of close chrome browser (if it’s running)
Press Windows + R, type %LOCALAPPDATA%\Google\Chrome\User Data, and press Enter.
Here on User Data folder look for the folder named Default,
Right-click on it and rename it to default bkp.
That’s all, Chrome will create a new profile in no time and thus, you would be able to open your desired pages without any more crashing.
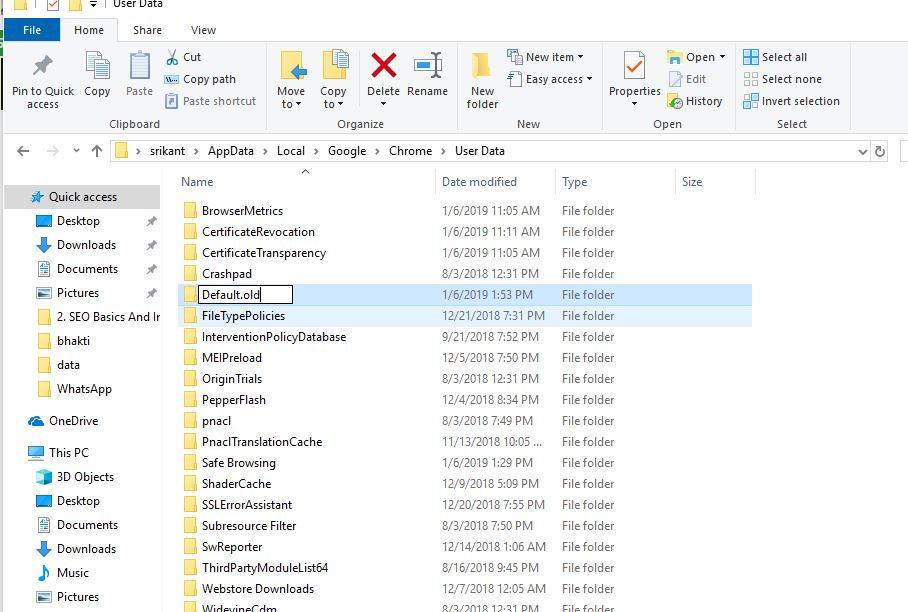
Run System File Checker
Again sometimes corrupted system files cause the chrome browser unstable. Run the System file checker utility to make sure corrupted, missing system files not causing the issue.
These are some most applicable solutions to fix google chrome browser problems. Such as Google chrome keeps crashing, chrome browser not responding, chrome browser not opening, High CPU usage by google chrome etc. Have any query, suggestion feel free to discuss them in the comments below.
Also read:









Commentaires