Google chrome not working /responding in windows 10? Try this 7 Solutions
- Admin
- Dec 25, 2018
- 4 min read
Undoubtedly Google chrome is the most popular web browser, because of Speed, UI, and security. And Chrome is the most used web browser worldwide, But a number of windows users report an issue “chrome not loading pages”, After installing recent windows update “google chrome not working” While trying to open Chrome it just keeps loading until eventually, I get a message saying that it’s not responding. Even tried reinstalling the Chrome browser but its sill chrome keeps crashing.
Contents
1.8 Clear your DNS cacheGoogle Chrome not responding It freezes up, doesn’t respond, and even stops working. When i have more than one tab opened in google chrome and try to switch between tabs it comes up with the old favourite “chrome not responding“
There are several reasons that cause Chrome not working, this could be a possible issue with Google Chrome settings, Browser cache, cookies, Virus infection or browser is not updated. Whatever the reason, here we have 5 solutions help to restore Chrome browser health normal.
Before go ahead, open the command prompt, type nslookup Google.com and press the enter key. If you don’t get the IP address back, it is just your internet connection. If you are using a wired connection check whether the cables are connected properly. If it’s wireless, try re-connecting it. Or try this Internet connection troubleshooting steps.

If you get the IP address back, then something else is causing the issue, try solutions below.
First of all install good antivirus software, with the latest updates installed and perform a full system scan to make sure virus malware infection not causing the issue.
Optimize Google Chrome
Whenever you notice a web browser start misbehaving the first thing you have to clear the cache, browsing history and cookies that help chrome get back on good condition and fix most of the problems.
Note: If Google Chrome keeps crashing continuously, Not responding, that cause you need to boot into safe mode to perform the steps below.
Open the Google Chrome browser, click the menu icon (three vertically aligned dots) in the top-right corner.
Click, “More Tools > Clear Browsing Data” ( Or you can use the keyboard shortcut “Ctrl+Shift+Del”)
Here under Advanced, check all other boxes except passwords, Autofill form data, Hosted app data and media license
Click Clear browsing data.
Now re-launch the browser and check everything working fine.
Clear Browsing Data
Disable Chrome Extensions
Google Chrome extensions (Add-ons) allow you to do more things in your browser, which improves your user experience. But sometimes malfunction of third party plug-in(s) can trigger the Google chrome not responding error, especially while switching between tabs. If you have installed a number of Extensions on your Web browser we recommend disable them following steps below.
Open Chrome.
In the top right, click on the three vertical dots button > More tools > Extensions.
Or on Address bar type chrome://extensions/ hit ok, This will display all installed extensions list.
Toggle off all the extensions on your Chrome.
Restart the Chrome browser and check it works.
Note: If disabling Extensions resolve the issue, then enable the extensions one by one to find out after enabling which extension causing the browser not responding.

Disable Hardware Acceleration
Chrome supports the Hardware acceleration is a feature, that makes use of GPU processing in addition to the CPU to make tasks perform at a faster speed. But sometimes it causes stop Google Chrome from working, Disable Hardware acceleration and check this helps.
Open Google Chrome type chrome://settings in the Address bar, and hit the enter key.
Look for Advanced Settings and click on it.
Scroll down and toggle off “Use hardware acceleration when available” under system settings.
Relaunch the chrome browser and check its working properly.

Run Chrome Browser compatibility mode
Again sometimes, Due to the compatibility issue, the Chrome browser stops working, Even not open clicking the shortcut icon. That causes running chrome with compatibility mode to help to resolve the problem.
Right-click on the Google Chrome icon (Shortcut icon on the desktop) and click on Properties.
Move to the compatibility tab and click on Change Settings for all users option.
Checkmark the box against the Run this program in Compatibility mode and select Windows 7 or 8.
Also under the Settings, make sure to check the Run this program as an Administrator option.
Apply all the changes made by clicking on Apply. Then click OK.

Allow Chrome through Windows Defender Firewall
Press Windows + R, type control firewall.cpl and ok to open windows defender firewall.
From the left side, Click Allow an app or feature through Windows Defender Firewall.
Click Change settings. Then make sure the boxes for Google Chrome are ALL ticked and click OK.
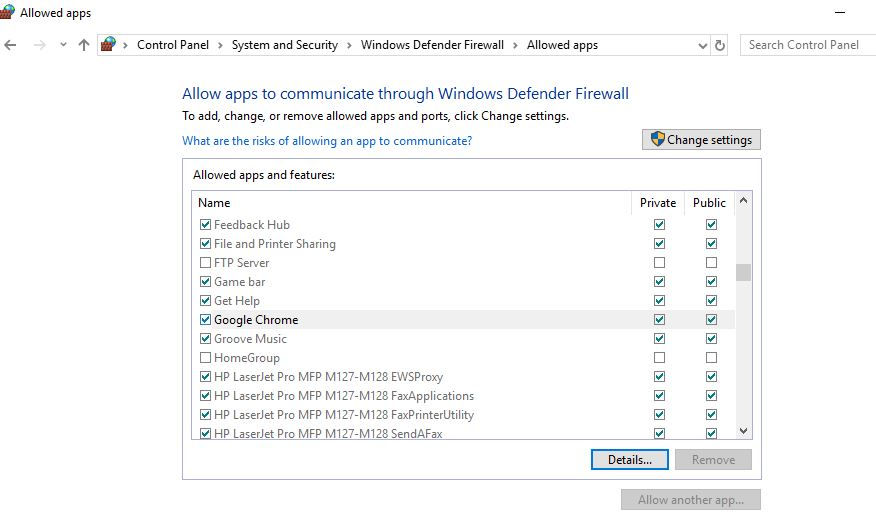
Reset Chrome browser
If all the above solutions fail to fix the problem, Google Chrome still crashes, freezes or not responding Reset Chrome browser to its default settings, works like a charm. To do this
Open the Google Chrome browser.
Click the Chrome menu on the browser toolbar.
Select Settings.
Click Show advanced settings and find the “Reset browser settings” section.
Click Reset browser settings.
In the dialog that appears, click Reset.
That Reset Chrome settings to default, This might very helpful if apps or extensions you installed changed your settings without your knowledge. Your saved bookmarks and passwords won’t be cleared or changed.

Clear proxy settings (optional)
Press Windows+R, type inetcpl.cpl and ok top open Internet properties
Move to the Connections tab, then click LAN settings.
Here checkmark “Automatically detect settings”
And under proxy server uncheck “Use a proxy server for your LAN”
Click ok and apply to make save changes. Re-open Chrome and check everything working properly.

Clear your DNS cache
If you notice, chrome opens but visit web pages stuck on the white screen, that could be solved by clearing the DNS cache. Here how to do
Click Start, type cmd in the Start menu search text box.
Right-click Command Prompt and select Run as Administrator.
The Windows Command Prompt Window will appear. Type in: ipconfig /flushdns and press ENTER.
You should receive the following message: Windows IP Configuration. Successfully flushed the DNS Resolver Cache.
Close Command prompt, restart windows and check Google chrome working without any problems. Still having a Problem let us know on the comments below,
Also read









Comments