How to Cancel or Delete a Stuck Print Job in Windows 10, 8.1 and 7
When you print something from your Windows 10 Print Queue shows what documents have been sent from the computer to the printer and are waiting to be printed. Once the printing operation is done It automatically eases the printing queue and makes the printing operation very efficient. But sometimes users report The printer cannot print documents from a computer because a print job is stuck in the Windows print queue. Few others report after a document successfully prints, it does not clear from the print queue. This stuck print job cannot be canceled or deleted and prevents further print jobs from printing. Clicking Cancel on the job in the queue does nothing.
Contents
How to clear Printer queue in Windows 10
If you are also facing the same issue on your end, no need to worry. Just follow the steps below to clear the printer queue on your computer.
Open Control panel,
Click on Devices and Printers and select the printer that has a stuck print job.
A window with the list of print jobs will appear. Select the print job you want to cancel or delete. Right-click to open the drop-down and select cancel document. If you want to cancel the entire print queue, then go PRINTER tab, right-click and select cancel all documents.
Restart the print spooler service
Print spooler service manages all print jobs on Windows 10 computers. If due for any reason, the print spooler service is stuck running you might face printing problems or print job stuck printing. In such cases start or restart the print spooler service helps resolve the issue.
Press Keyboard shortcut Windows + R, type services.msc and click ok,
This will open Windows services console,
Scroll down and locate print spooler service,
Check its status (If running) then right-click print spooler service select restart,
Well if the print spooler service is not started you need to start the service and change its startup type automatic,
Restart your PC and check if your problem is solved or not.

Clear the Print Queue Manually
Whenever you sent print jobs to the printer a file is created in Windows. And if due to some reason these files become corrupt you might encounter problems printing documents. To properly reset your printing environment, delete these print job files manually and restart both the computer and the printer.
First of all, Switch the printer off.
Press Keyboard shortcut Windows + S, type services.msc and hit the enter key.
This will open the Windows services console, scroll down and locate Print Spooler.
Right-click Print Spooler service and select the Stop button to disable Print Spooler.

Now Open File Explorer using keyboard shortcut Windows + E
Go to C:\Windows\System32\spool\PRINTERS. You’ll find the folder that contains a log of documents on the print queue.
Press Ctrl + A on your keyboard to select all the files in the folder and Delete them.
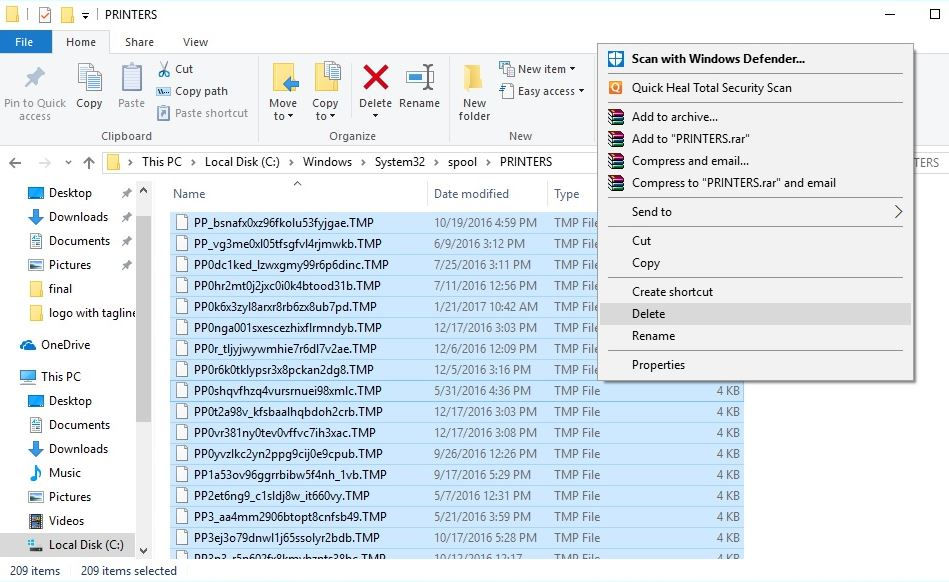
Again open the Printer Spooler dialogue box and locate the print spooler service.
Right Click and select the Start button to turn the Printer Spooler on.
Turn your printer on and try to print a file.
Clear print queue using cmd
Also, you can clear the print queue on Windows 10 using the command prompt as well. Here is how to clear the printer queue using cmd.
Use the keyboard shortcut Windows + S and type cmd,
Right-click on command prompt and select run as administrator,
Type net stop spooler and hit Enter on your keyboard to stop the print spooler service.
Next Copy and paste the command below and hit enter key to empty the Printers folder
del %systemroot%\System32\spool\printers\* /Q
And finally, run net start spooler command to start the print spooler service.

Close Command Prompt window and Reboot your computer. Now check the problem you were facing with the printing queue should be solved.
Also read:









Comments