How To Disable driver signature enforcement windows 10
Digital Signatures ensure that the software publisher or hardware vendor is trusted and verified by Microsoft. But some publishers and vendors cannot always pay Microsoft to verify all their products or Microsoft cannot verify all the drivers or programs that are published every day. If your drivers aren’t digitally signed you won’t be able to install them at all which means that you won’t be able to use the hardware that is associated with them. You will get The Digital Signature For This File Couldn’t Be Verified, Driver signature enforcement error at startup or the digital signature for this file couldn’t be verified windows 10. But on advanced startup, you can disable driver signature enforcement windows 10 to get rid of this type of errors.
Mostly After installing a new hardware device or application, you will get The Digital Signature For This File Couldn’t Be Verified” error at startup. This means that the device and software are not trusted by Microsoft, you will get the Error message like.
A recent hardware or software change might have installed a file that is signed incorrectly or damaged, or that might be malicious software from an unknown source. File: windows\system32\winload.exeStatus: 0xc0000428Info: The digital signature for this file couldn’t be verified.
This information indicates that something is wrong with the boot manager. It may be corrupted or missing, anything could happen. This is a most terrible issue for Windows users because you can’t boot your operating system to fix them. Most of them require the use of recovery media and if the user doesn’t have any install or recovery media, fixing the machine becomes more complex.
Contents
Fix Digital signature not verified error
If you are facing this Error here some tips to fix this. the first thing we have to do after getting this error was to reboot the machine and check normally start the windows if it didn’t help.
Rebuild Boot Manager
First, insert your Bootable DVD or USB drive and Restart windows. If you don’t have check on how to create an installation media ( USB / DVD ) when the windows boot screen starts press Del key on the keyboard ( as per your manufacture try different keys like Esc, F2, F8 or F12 key) to Access BIOS Setup window.
Right, Arrow key and move to Boot Options and set the first boot device to CD/DVD – Rom Drive and second Boot Device To Hard disk.
Note: If you are using Bootable USB drive set the first device boot to Removable Devices.
Now Use the F10 key to make save changes press yes to confirm changes. When Windows will boot from DVD and a screen will show like below image “Press any key to boot from CD or DVD”.
Press any key on the keyboard this will boot to your windows installation Screen here select your preferred language, Time and Currency format, keyboard input method. and click next.

Now on the next screen windows installation window select Repair your computer. This will open the troubleshooting window. Here click on Advanced options and select command prompt.
This will open the command prompt window here perform the following commands one by one and press enter key every time.
C: cd boot attrib bcd -s -h -r bootrec /rebuildbcd bootrec /fixMBR bootrec /fixBoot
These commands repair the Master Boot Record, rebuild Boot Configuration Data (BCD). After that close the command prompt and restart windows check windows started normally.
Perform Startup Repair
If the above commands fail to fix the problem, Then Access advanced options, and select Startup repair As shown below image.

When you select startup repair this will restart the window and start diagnose your system. During this diagnostic phase, Startup Repair will scan your system and analyze the various settings, configuration options, and system files as it looks for corrupt files or botched configuration settings. More specifically, Startup Repair will look for the following problems:
Missing/corrupt/incompatible drivers
Missing/corrupt system files
Missing/corrupt boot configuration settings
Corrupt registry settings
Corrupt disk metadata (master boot record, partition table, or boot sector)
Problematic update installation
If Startup Repair detects any of these types of problems, it will automatically attempt to fix them. If Startup Repair can fix the problem, it will do so without any intervention. It will then restart the system and boot normally. Check problem solved If still, you face the same problem follow the next steps.
Disable driver signature enforcement windows 10
As per the error message, you can also disable driver signature enforcement and see if that helps you. To do this again you have to boot your system on Advanced options and Choose Startup Settings Then click on Restart. Now here After restart, select the “Disable driver signature enforcement” option (press F7 Key on keyboard) and press Enter.

Next time the system will start bypassing driver signature integrity checks and hope you’ll be able to boot normally.
Keep in mind that after the restart, the driver signature enforcement will be enabled again to avoid security risks.
Now After this if you face Digital Signature For This File Couldn’t Be Verified Error during any software install then you have to keep driver signature enforcement always disabled.
Permanently Disable driver signature enforcement
To disable driver signature enforcement open command prompt as administrator privileges. And type command bcdedit /set testsigning on and press enter.
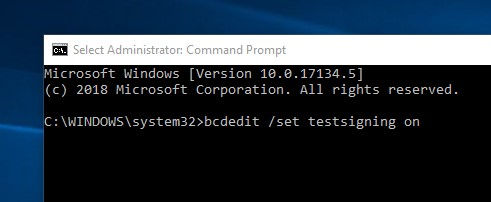
You will receive “The operation completed successfully” message. that’s all Now close the command prompt window and restart your computer. From now on, you will be able to install or run any unsigned driver or program without problems.
In case that you want to enable driver signature enforcement in the future and avoid security risks, then open “Command Prompt” with admin rights again. Type the following command and press “Enter”
bcdedit /set testsigning off
These Are Some Best Tips to fix “The Digital Signature For This File Couldn’t Be Verified” Error 0xc0000428, windows cannot verify the digital signature for this file, the digital signature for this RDP file couldn’t be verified on windows 10.
Check this Video: Steps Performed to fix The Digital Signature For This File Couldn’t Be Verified” Error 0xc0000428
Have any query and any suggestion please comment below.
Also read:









Comments