How to fix AMD Radeon driver problems windows 10
After NVIDIA, Advanced Micro Devices (AMD) is one of the leading microprocessors and graphics cards manufacturers available in the market that Continuously research and development of new products to overcome Intel and NVIDIA. AMD products are recommended for Gaming PCs and May you also have a system with AMD Radeon microprocessors or graphics card. But recently after Windows 10 1809 upgrade a number of users report “AMD software has stopped working” or While playing games display goes blank with a message like AMD driver stopped responding and has recovered successfully.
For some others, while updating the Display driver or while playing your favorite game display suddenly goes black and shows the error “AMD Radeon settings host application has stopped working”. If you are also struggling with this error here how to get rid of this.
Contents
AMD software has stopped working
Basically, this is a software problem related to AMD driver, Where AMD catalyst control center program for the Radeon graphics card stopped responding due to outdated drivers, application confliction, virus malware infection or program not being able to access files file necessary for an operation etc.
Install the latest Windows Updates
Microsoft regularly releases security patches that contain bug fixes for the Operating system. We recommend first check and install the latest windows updates that may contain the bug fix for “AMD Radeon settings host application has stopped working”.
Press Windows + I to open Settings
Click on Update & Security to check windows has installed the latest updates.
Or click on check for updates button to download and install the latest windows updates.
Update AMD Radeon Driver
If you have a new Laptop or Desktop PC with AMD graphics card installed, And causing “AMD Radeon settings host application has stopped working” while running games or heavy graphics related programs like Autocad, 3D max. In these situations update AMD drivers with the latest version help to get rid of this problem.
To do this open Device manager (devmgmt.msc)
Expanded display drivers
Right click on AMD Radeon and select update driver
Select Search automatically for driver software, and let windows to automatically download and install the best available AMD Radeon driver for you.
After that restart windows and check the problem gone.
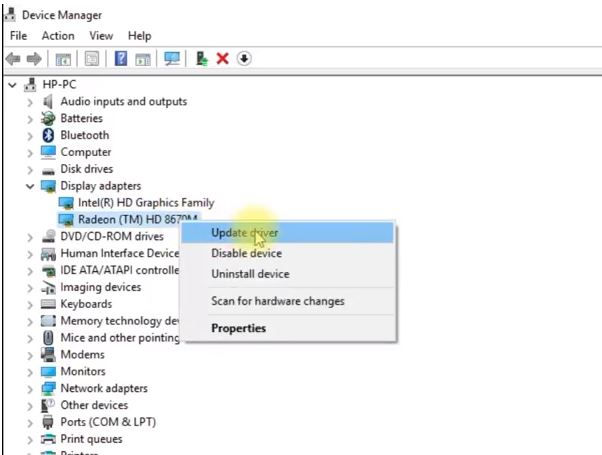
Update AMD drivers manually
If windows fail to detect and install the latest AMD display driver for you, follow the steps below to manually install and update AMD driver for your PC.
Again open Device manager, and expand Display drives
Right click on AMD Radeon and select uninstall the device.
Click yes when asking for confirmation and restart windows to completely remove AMD driver from your PC.
Now visit AMD support site, download and save the latest driver for your Windows.
Right-click on the setup file of the driver and select “Properties“.
Select “Compatibility” Tab.
Place a checkmark next to “Run this program in Compatibility mode” and select the appropriate operating system from the drop-down list.
Run the setup and follow on-screen instructions to install the latest AMD Radeon driver software on your PC.
After that restart windows and check there is no more problem with AMD graphics driver.

Clean Install AMD Graphics Drivers
If AMD Radeon driver causing the issue while trying to update your AMD drivers normally, try a ‘clean install’. Here how To perform a ‘clean install’ of AMD graphics drivers:
First visit AMD official site, Download and save the correct AMD driver. Do not use “automatically detect and install”. https://www.amd.com/en/support
Download and save DDU https://www.wagnardsoft.com/
Disable All security software anti-virus/anti-malware if installed
Delete the contents of the C:/AMD folder of all previous drivers
Then Reboot into SAFE MODE> run DDU and let it restart your computer.
Again on safe mode Install the new AMD driver, downloaded from AMD official site and Reboot system.

Rolling back Graphics drivers
Furthermore, if you notice the problem started after update the AMD Radeon driver you should consider rolling back the drivers to a previous build ( that rollback the AMD Radeon driver to previous driver version.). It is not a surprise to know that newer drivers are sometimes not stable or conflict with the operating system.
Press Windows+R, type devmgmt.msc and ok.
Here device manager, expand display driver
Right click on AMD Radeon driver and select properties
Move to the driver tab and look for the Rollback driver option.
Follow on-screen instructions to Roll Back to the previously installed driver software.
Restart Windows and check there is no more “AMD Radeon driver problem”
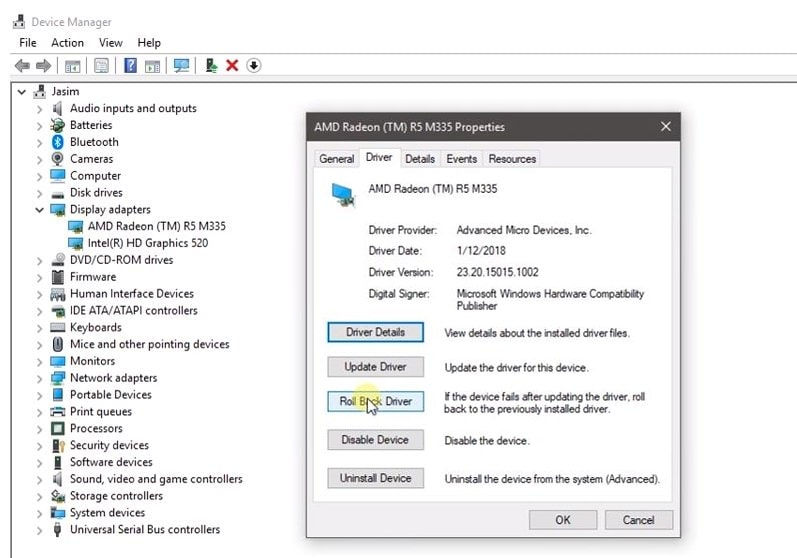
Also If the problem causing, while updating, installing the AMD Radeon driver, we recommend performing a clean boot (that fix if any third party application causing the issue.) and try to install update the AMD Radeon driver.
Install free third-party utility like Ccleaner to clear junk, system cache includes fixing broken registry error. That is very helpful fix different problems include “AMD Radeon Software has stopped working”
Did these solutions help to fix AMD Radeon driver problems on windows 10? Let us know on comments below. Also, read









コメント