How to fix Different windows update problems in windows 10 (Updated 2022)
Microsoft regularly releases Windows updates with Various security improvements and bug fixes. Whenever new windows updates available, windows 10 download and install them automatically. You need only restart your PC to apply them, But sometimes you may experience windows 10 update not downloading The update status being display Pending download or Pending install or Stuck Initializing, Installing, or Awaiting install. Here this post explains how to fix if windows update not downloading or won’t install on windows 10.
Contents
Windows update not downloading
First of all check and make sure you have a working internet connection to download windows updates from the Microsoft server. you can confirm the same using the ping command.
Temporarily disable third party Antivirus protection and Disconnect VPN, (If configured on your Device)
Restart your PC and again check for updates from Settings -> Update and security. This will fix the problem if temporarily glitch prevent windows update download and install.
Open command prompt as administrator, type command SC config trustedinstaller start=auto press the enter key. Restart the PC, and check for updates.
Check Windows update service running
Press Windows key + R, type services.msc and click ok
This will open the windows service console,
Scroll down and locate windows update service right-click on it select properties,
Set the service’s Startup type to Automatic, if the service is stopped, click on Start to start it, click on Apply and then click on OK.
Note: Do the same process for its related services Background Intelligent Transfer Service (BITS) and

Switch To Google DNS
Press Windows key + R, type ncpa.cpl and click ok
This will open network connections window,
locate your active network adapter (Wifi/Ethernet) right-click on it select properties,
Double click on Internet protocol version 4 (TCP/IPv4) to open its properties,
Select radio button Use the following DNS server addresses (Refer the image below)
Set preferred DNS server 8.8.8.8 and Alternate DNS server 8.8.4.4
Checkmark on validate settings upon exit and click ok

Run Windows Update troubleshooter
Run the build-in Windows 10 update troubleshooter that attempt to identify and fix if any problems exist which prevent your computer from downloading and installing Windows Updates
Press Windows key + I to open settings
Click Update & security then troubleshoot,
Click Additional troubleshooter link that displays all available troubleshooters.

Locate windows update click on it and click Run the troubleshooter and follow on-screen instructions.

Once done, restart your PC and again check for updates.
Windows update stuck at 100 downloading
Usually, Windows updates don’t take long to download (depend on Internet speed). But sometimes you may notice the windows update stuck downloading at any percentage (0% or 99% or 100%) if there is an issue with the Software Update folders in your computer or Windows Update service. To fix the problem Reset windows update components following the steps below.
Note: Make sure you have a stable internet connection to download update files from the Microsoft server. If your internet disconnects then the update may stuck downloading hours.
Reset windows update components
Press Windows key + R, type services.msc and click ok,
Windows service console opens, scroll down and locate windows update service,
Right-click on windows update service select stop
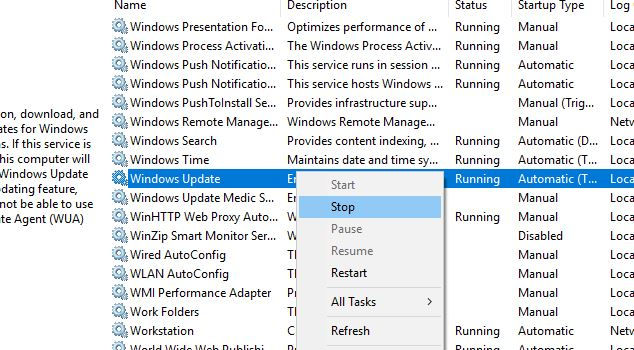
Now press Windows key + E, and navigate C:\Windows\SoftwareDistribution\Download
Delete all files and folders inside the Download folder,
Note: Don’t worry about these files, these are windows update cache files, next time when you check for windows update it download fresh ones.

Again open the windows services console and start the windows update service.
Once done again check for updates.
Run DISM and SFC utility
Chances there system file corruption might prevent windows update download or install. Run the Deployment Image Servicing and Management (DISM) and system file checker utility (SFC utility).
Open the command prompt as administrator,
Type DISM restore health command DISM /Online /Cleanup-Image /RestoreHealth and press enter key,
Next run system file checker command sfc /scannow and press the enter key,
Restart windows Once the scanning process complete 100%
Windows update pending download
Windows 10 is set to download and install automatically if its critical security update. If you notice Windows Update status Pending download then it may be an optional update available you need to click the download button to proceed.
Manually click on the download button to start downloading updates.
If the internet connection that you are using set metered connection it will assume limited data connectivity and restrict the download of windows update.
Configure your Group Policy settings
(Not applicable for Win 10 Home users)
Press Windows + R, type gpedit.msc and click ok, Navigate Computer Configuration > Administrative Templates > Windows Components > Windows Update. Double-click on Configure Automatic Updates and select the suitable option
Notify for download and auto-install
Auto download and notify for install
Auto download and schedule the install
Allow local admin to choose the setting

Windows update pending install
If you notice a Windows update pending install it means windows update downloaded but waiting for it to install. There might active hours enabled or group policy configured to download updates and notify or schedule the install.
Open group policy editor using gpedit.msc, navigate Configuration > Administrative Templates > Windows components > Windows Update. Double click on policy Automatic Updates immediate installation and enable it.
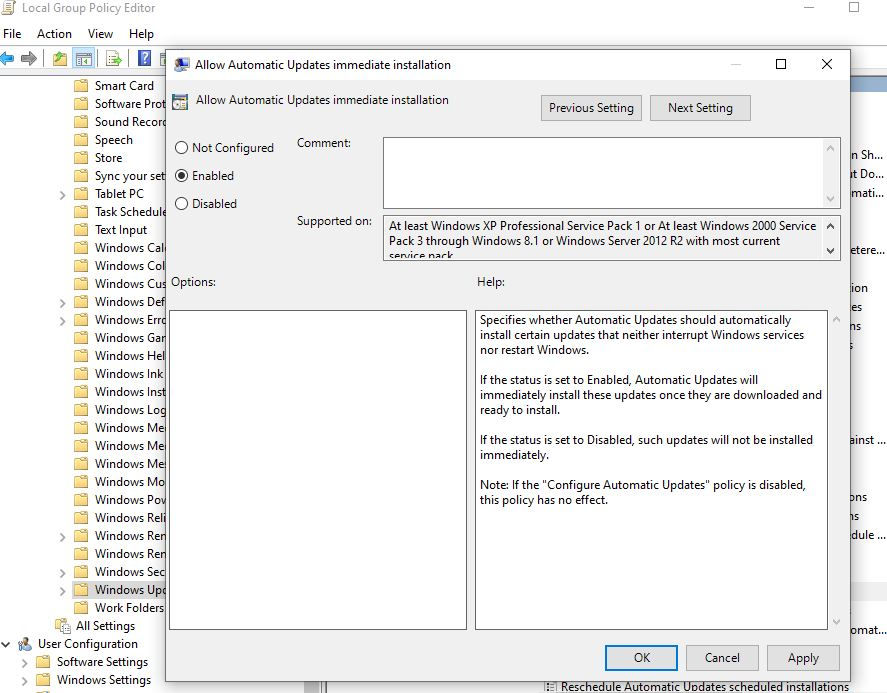
Try Disable Active hours
Right-click on the start menu select settings,
Click Update & security than Windows Update.
Click the Change active hours option.
Turn off the Automatically adjust active hours for this device based on the activity toggle switch. Click the Change option and set a different hour
Did these solutions help fix windows update problems on windows 10? Let us know the comments below.
Also read









Comments