How To Fix driver overran stack buffer Blue Screen Error windows 10
- Admin
- Mar 14, 2021
- 5 min read
Sometimes you might encounter windows 10 Blue Screen error, with an error message that says “DRIVER_OVERRAN_STACK_BUFFER“. This error usually occurs at random or when after install the latest windows update or while launch your favorite games. Windows 10 blue screen error can be caused by many issues such as older drivers, corrupted system files, Hardware failure, third-party software conflict and more. Whatever the reason, If your Windows 10 computer suddenly displays DRIVER OVERRAN STACK BUFFER Blue Screen Stop Error apply the solutions listed below to get rid of the problem.
Contents
Driver overran stack buffer windows 10
Both your hardware and software can lead Windows 10 blue screen error, whenever you encounter blue screen error the first thing we recommend remove all external devices (printer, scanner etc) and restart your PC to check if the problem solved.
If due to this blue screen error windows 10 restart frequently or won’t start normally, in such cause you need start windows 10 in safe mode before apply solutions listed below.
Install latest Windows update
Microsoft regularly releases cumulative updates for Windows 10 with several bug fixes and security improvements. And install the latest windows updates fixes previous problems as well. Therefore if you want your PC to be safe and free from errors it’s highly recommended to install the latest windows updates on your Device.
Press Windows key + I simultaneously to open settings,
Click Update & security than Windows update,
Now hit the check for updates button, in addition, sometimes you need to click the download and install link under optional updates to allow download and install latest windows updates.
Once done restart your PC to apply the updates and check if the BSOD bug fixed or not.

Uninstall the problematic software
If the problem started suddenly after install a new hardware device or install third-party software, you need to start your PC in safe mode and uninstall the recently installed driver software or third-party software.
Press Windows key + R, type appwiz.cpl and click ok,
This will open programs and features window
Here locate the program you want to install and uninstall.
Make sure that you have the latest drivers installed
Device Drivers are key parts of the operating system because Windows 10 uses drivers in order to work with your hardware. If a certain driver is outdated or corrupted, that can cause DRIVER_OVERRAN_STACK_BUFFER error. Incompatibility is most likely to occur if you have recently upgraded your OS to Windows 10. Drivers may also become corrupt without any obvious reason.
To check if the error is caused by a faulty drive, run an automatic driver update or manually update the drivers to the latest available versions. Install the latest drivers for any newly installed hardware device. If no new hardware has been installed, make sure you have the latest drivers for the below devices.
Video card
Network card or router (if present)
Any removable or external disk drive
To manually update a driver,
Right-click on Windows 10 start menu select Device Manager
This will list all installed device driver list,
You just have to find the device which is yellow marked.
Right-click on the device and select update driver software and follow the instruction to get driver updates.

if you didn’t find any update for the driver you can uninstall it from here. Download the best driver for the specific device from the manufacturer’s website and install it.
Run system file checker utility
Running the SFC utility will fix most of the windows problems.System File Checker is a free utility that checks for corrupt system files, and repairs them, if possible. So if a corrupt system file is the cause of the DRIVER OVERRAN STACK BUFFER error, this tool will likely resolve it.
Open the command prompt as administrator,
Type command sfc /scannow and hit the enter key,
This will start scanning for missing corrupted windows system files if found any the SFC utility automatically restores them with the correct one.
you only need to wait for 100% complete the scanning process and restart your PC.
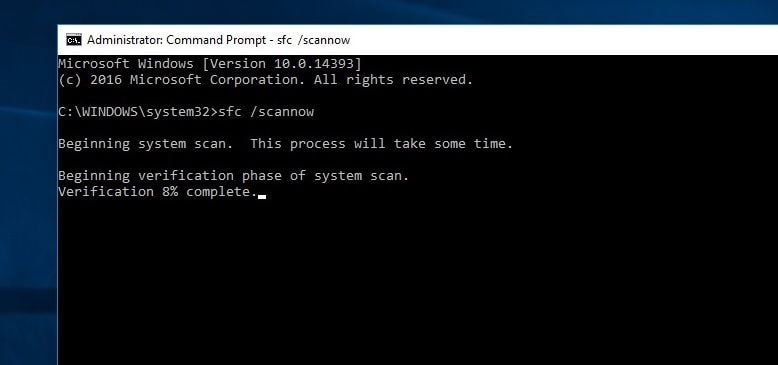
Run Memory Diagnostics Tool
Your hardware can often cause these types of errors, and if you installed any new hardware recently we advise you to remove it or replace it and check if that fixes the error.
Again memory errors also cause different blue screen errors on Windows 10. Run the memory diagnostics tool that detects any memory errors.

Make sure to save all your work before doing this.
Type Memory Diagnostic in the search box, and click to open when it appears in the list.
Click on Restart now and check for problems.
If you do not want to run it right away, you can choose the second option.
When the computer reboots next time, the diagnostic will run.
If any error is reported, make a note and see if you need to replace the RAM.
Disable antivirus
The common cause for BSOD errors can be your antivirus software, and in order to fix this error, We advise you to temporarily remove all third-party antivirus programs. Bear in mind that uninstalling the program might not fix the error since many antivirus programs tend to leave certain files behind once you uninstall them. To ensure that your antivirus is completely removed from your system, we advise that you use a dedicated removal tool. Many antivirus companies have these tools available for download, so be sure to download one for your antivirus software.
Restore System To previous Working state
One of the Most Useful Features in Windows is Restore Point. If you already have Created Restore Point earlier when your computer was working fine, Then it’s the right time to utilize that restore point.
For New Windows Users, You need to open Control Panel, and in top right search bar, Type “Recovery”. Now click on it and then you will see open System Restore option. Click Next and choose your restore point.
click next this will restore your system when your system running fine.
This is One useful Feature, It helps you to take your PC back to the point where your PC was running absolutely fine. That is why one must always Create a Restore point on windows PC, it is of great help.
These Are Some Best Tips To Fix DRIVER OVERRAN STACK BUFFER overclock on Windows 10 Computer. Any Query, Suggestions or new ways to fix this error feel free to comment below.












Comments