How to fix failed to connect to a windows service windows 10 and 8
Getting Error On windows Notification Panel that has the heading Failed to connect to a Windows service and states, With the full message like Windows could not connect to the Group Policy Client service. This problem prevents standard users from logging on to the system. As an administrative user, you can review the System Event Log for details about why the service didn’t respond. or the error message will different like Windows could not connect to the System Event Notification Service service. This problem prevents standard users from logging on to the system. As an administrative user, you can review the System Event Log for details about why the service didn’t respond. This Error failed to connect to a windows service typically happens when the operating system is unable to start or connect to a required system service to carry out its commands. It could be the Group Policy Client Service, System Event Notification Service or any other.
The main cause of this error failed to connect to a windows service is when Windows was unable to start or connect to required Windows Services to carry out the system operations. Mostly This error arises when a computer crashes after the rebooting process during Windows Updates. In most cases, this error message is given birth to by the loss of important Registry settings required to initialize the Group Policy Client service. Also, This error failed to connect to a windows service can be caused by Windows Font Cache Service, Windows Event Logs Service, System Event Notification Service or any other service.
Contents
Fix Failed to connect to a windows service windows 10
If you are also suffering from This failed to connect to a windows service Error message And looking for solutions to get rid of this problem. Here follow Bellow working solutions to fix this error permanently.
Check On Windows Services
Before performing any troubleshooting steps First note down the name of the Service ( for Ex: group policy client service) that has failed to respond while showing the Error Notification message at startup. Now Open Windows Services by press WIN + R type services.msc and hit the enter key. Here Scroll down look for Group policy client service right-click on it and select properties. Make sure the service is started and set startup type Automatic.
Next move to the Dependencies tab. Here you will see the services & system components that are required to be running in proper condition for gpsvc to be functioning properly. So check on these services too and ensure that they are also in the proper Running state.

Run netsh Winsock reset command
Also Resetting the Winsock is one of the best possible solutions to fix failed to connect to a windows service error. Let’s Run This Command and check the problem solved or not. First open Command prompt as an administrator you can type cmd in start menu search, From Search results select command prompt Right-click on it and select Run As administrator. Now Type Fallowing command and press Enter key to execute the command.
netsh winsock reset

After successfully Execute the command Restart your Windows computer to execute the changes you have made. Now check problem solved didn’t get any failed to connect to a windows service Error message. If you still need help follow the Next solution.
Delete The Windows Logs Files
Sometimes corrupted Windows log files can also cause the error failed to connect to Windows service. And you can delete all the windows log files to fix the issue. Here follow bellow to delete windows log files.
Open Windows services scroll down and look for Windows Event Logs Service Right-click on it and select stop. Now minimize the windows services windows and Navigate to following folder:
C:\Windows\System32\winevt\
Here Right click on Logs folder and select Rename. Name it to logsold or something else.
If ask for Permission click continue to rename it. If you are not able to rename then delete everything present inside the Logs folder. Again open the Services window and start the Windows Event Logs Service. Now Restart windows and check the problem is resolved or not.
Disable Fast Startup
Also, most of the users report The problem failed to connect to a windows service get solved after disabling the Windows fast startup the problem. You can do this by Press Windows Key + R then type “powercfg.cpl” and hit enter to open Power Options. Next Click on Choose what the power buttons do in the top-left column. Now click on Change settings that are currently unavailable. And Uncheck Turn on Fast startup under Shutdown settings.

Click on the “Save Changes” button to apply the new setting. Your computer may have a slower startup time by disabling fast startup, but it should fix the Failed to connect to a Windows service error from occurring. Now Restart windows and check the problem fixed or not.
Delete Windows Font Cache
Sometimes Corrupt Windows font cache can cause failure to connect to a windows service Error. We suggest clearing The windows font cache log files may also help to fix this error. You can do this by following steps.
First open Windows Services you can do this by Press Windows Key + R then type services.msc and hit enter. Here In the Services window Scroll down and find Windows Font Cache Service, right-click on it then select Stop. Now minimize windows services and again press Win + R, type %localappdata%, and hit the enter key. Look for the font cache DAT files and delete them. Open the windows services and start the font cache service. Restart the windows and check the problem solved.
Disable User Account Control
Disable the user account control settings can also fix Failed to connect to a Windows service error message on windows computers. In order to fix this problem, we need to turn off UAC Lets see how to do.
( Turning off UAC comes with slight security risk, and by turning it off you won’t get any notifications when you make changes that require administrator privileges. )
Open Control Panel\User Accounts\User Accounts

Here click on Change User Account Control settings. Now Move the slider on the left all the way down to Never notify. Click OK to save changes. That’s all when you next log into the system check problem fixed or not.
Tweak Windows Registry Settings
If all of the above methods fail to fix Failed to connect to a Windows service error, Then you can try bellow registry tweak to fix this error permanently. Sometimes if certain registry keys and values are missing or get corrupted This will cause different errors include this Failed to connect to a Windows service error. You can add them manually by changing the registry to fix this error.
Registry warning
Note: Registry Is an essential part of windows. Any small mistake can cause a problem. We strongly recommend to create a system restore point before making any changes on the windows registry. So that if anything goes wrong while making the changes you can revert the changes with perform system restore. )
First, open the windows registry by press Win + R On run Type Regedit And hit the enter key. This will open the Windows registry window Now Navigate to the following key.
HKEY_LOCAL_MACHINE\SYSTEM\CurrentControlSet\Services\gpsvc

Next, find the value of the image path key and check its data. In our case, its data is svchost.exe -k netsvcs. This means the above data is in charge of the gpsvc service.
Again navigate to the following path in the Registry Editor:
HKEY_LOCAL_MACHINE\SOFTWARE\Microsoft\Windows NT\CurrentVersion\SvcHost
And In the right window pane locate netsvcs and then double click on it.
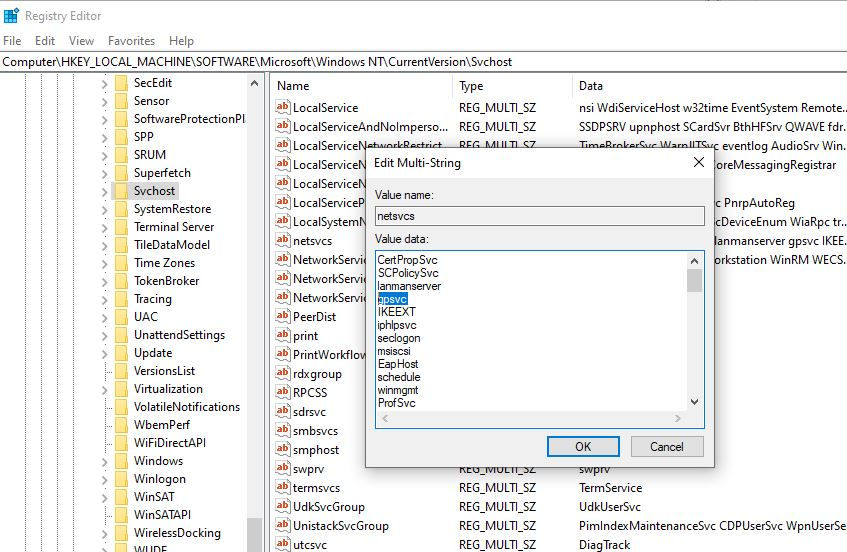
Check the Value data field and make sure gpsvc is not missing. If it’s not there then add the gpsvc value and be very careful in doing so because you don’t want to delete anything else. Click Ok and close the dialog box.
If netsvcs key missing
If netsvcs Key is Missing under the SvcHost in the left pane, you need to create it manually. You can To do that, by right click on SvcHost and choose New > Key. Enter netsvcs as the name of the newly created key.
Select the netsvcs key you just created, and in the left pane click on empty space and choose New > DWORD (32-bit) Value. And name it to CoInitializeSecurityParam And Double click new created DWORD Set the value data to 1 Click ok to save changes. Again Create a new DWORD value and name it CoInitializeSecurityAllowLowBox. Double click on New Created DWORD and set its value to 1. Next, Create One more 32-bit DWORD and name it AuthenticationCapabilities. Set its value to 3020 and click OK to save it
That’s all Close Registry Editor and restart your computer To take effect the changes you have made. After that check, the problem fixed or not.
Above solutions Worked for most of the users to fix failed to connect to a windows service error on windows computer. If you still getting the same problem after performing these steps Then you have to check different Options also Here listed below.
Repair Corrupt Registry
Also, you can use third-party tools Like Ccleaner to Repair corrupt or broken Registry Entries. Simply download Ccleaner and install it. Run Registry cleaner wizard to repair and fix corrupted registry entries.
Boot Into Safe Mode
Also, Number of Windows users Report Only Boot Windows into safe mode and Again Boot to normal mode Help them to fix failed to connect to a windows service Error. On Windows 7 you can simply boot into safe mode by Press F8 key Continuously at startup. But For Windows 10 and 8.1 user, Safe mode boot is different. Here check Different ways to Boot into safe mode on Windows 10.
Run DISM tool And SFC Utility
Corrupt Windows system files can cause Different windows Errors And may this failed to connect to a windows service is one of them. We Recommend to Run The DISM tool And SFC utility to repair corrupt Windows system files and make sure corrupt system files are not the reason behind this Error.
Open Command prompt As Administrator And Type Bellow Command. Hit the Enter key to execute the command.
Dism /Online /Cleanup-Image /RestoreHealth
Wait until 100% complete the scanning process. Again Now Type sfc /scannow And hit the enter key to Repair and replace the corrupt system files. After complete, the scanning process Restart Windows And check problem solved.
Perform System Restore
If After perform all the above methods still getting this Error failed to connect to a windows service And you didn’t have any way to fix this issue. Then it’s time now to use the system restore utility. Which helps to revert back windows into the previous working state where windows working smoothly without any errors.
These are some best working solutions to fix failed to connect to a windows service, cannot connect to windows service on windows 10, 8.1 and Windows 7 computers. Have any Query suggestion feel free to comment below. Also Don’t forget to share which method works for you or share if you have any new working method.









Comments