How to Get back windows photo viewer for Windows 10 computers
- Admin
- Apr 15, 2020
- 3 min read
The new Photos app in Windows 10 is better than the classic Windows Photo Viewer when it comes to the total number of features. The Photos app allows you to crop, rotate, enhance and remove red-eye from your pictures and offers several filters and effects to enhance your pictures. Some users notice this photo app open photos very slow compared to classic photo viewer. And find the way to open photos as like previous windows they open but on windows, this option is Totally disabled. If you are also getting rid of a photo viewer and looking for the old classic photo viewer here we have a trick to get back window photo viewer for windows 10.
The only problem with the Photos app is that it’s a bit slower than the classic Windows Photo Viewer. Windows Photo Viewer is not showing up as an option when right-clicking on a picture or photo and select “Open with” in Windows 10. Only Photos and Paint and other third-party programs are listed despite already selecting to show more apps and expanding all the apps available for images.

Microsoft has hidden windows photo viewer for windows 10 systems.
If you upgraded from Windows 7 or 8.1, It’s easy to get the trusty old Windows Photo Viewer back. Simply open up Settings and go to System > Default apps. Under “Photo viewer,” you should see your current default photo viewer (probably the new Photos app). Click this to see a list of options for a new default photo viewer. Assuming you upgraded to Windows 10 from a previous Windows version, you should see Windows Photo Viewer as an option. Choose Windows Photo Viewer and exit the Settings menu, and you’re done. Photos will now open up in Windows Photo Viewer. But On a fresh Windows 10 install, Windows Photo Viewer isn’t even presented as an option.
Contents
Bring back the windows photo viewer for windows 10
To get the Photo viewer working, We’ll need to add the same registry entries present on Windows 7 and 8.1. And are still present on systems that upgraded from those old versions of Windows. To do this, copy the bellow text and past it on the notepad.
[su_note]Windows Registry Editor Version 5.00 [HKEY_CLASSES_ROOTApplicationsphotoviewer.dll] [HKEY_CLASSES_ROOTApplicationsphotoviewer.dllshell] [HKEY_CLASSES_ROOTApplicationsphotoviewer.dllshellopen] “MuiVerb”=”@photoviewer.dll,-3043” [HKEY_CLASSES_ROOTApplicationsphotoviewer.dllshellopencommand] @=hex(2):25,00,53,00,79,00,73,00,74,00,65,00,6d,00,52,00,6f,00,6f,00,74,00,25, 00,5c,00,53,00,79,00,73,00,74,00,65,00,6d,00,33,00,32,00,5c,00,72,00,75,00, 6e,00,64,00,6c,00,6c,00,33,00,32,00,2e,00,65,00,78,00,65,00,20,00,22,00,25, 00,50,00,72,00,6f,00,67,00,72,00,61,00,6d,00,46,00,69,00,6c,00,65,00,73,00, 25,00,5c,00,57,00,69,00,6e,00,64,00,6f,00,77,00,73,00,20,00,50,00,68,00,6f, 00,74,00,6f,00,20,00,56,00,69,00,65,00,77,00,65,00,72,00,5c,00,50,00,68,00, 6f,00,74,00,6f,00,56,00,69,00,65,00,77,00,65,00,72,00,2e,00,64,00,6c,00,6c, 00,22,00,2c,00,20,00,49,00,6d,00,61,00,67,00,65,00,56,00,69,00,65,00,77,00, 5f,00,46,00,75,00,6c,00,6c,00,73,00,63,00,72,00,65,00,65,00,6e,00,20,00,25, 00,31,00,00,00 [HKEY_CLASSES_ROOTApplicationsphotoviewer.dllshellopenDropTarget] “Clsid”=”{FFE2A43C-56B9-4bf5-9A79-CC6D4285608A}” [HKEY_CLASSES_ROOTApplicationsphotoviewer.dllshellprint] [HKEY_CLASSES_ROOTApplicationsphotoviewer.dllshellprintcommand] @=hex(2):25,00,53,00,79,00,73,00,74,00,65,00,6d,00,52,00,6f,00,6f,00,74,00,25, 00,5c,00,53,00,79,00,73,00,74,00,65,00,6d,00,33,00,32,00,5c,00,72,00,75,00, 6e,00,64,00,6c,00,6c,00,33,00,32,00,2e,00,65,00,78,00,65,00,20,00,22,00,25, 00,50,00,72,00,6f,00,67,00,72,00,61,00,6d,00,46,00,69,00,6c,00,65,00,73,00, 25,00,5c,00,57,00,69,00,6e,00,64,00,6f,00,77,00,73,00,20,00,50,00,68,00,6f, 00,74,00,6f,00,20,00,56,00,69,00,65,00,77,00,65,00,72,00,5c,00,50,00,68,00, 6f,00,74,00,6f,00,56,00,69,00,65,00,77,00,65,00,72,00,2e,00,64,00,6c,00,6c, 00,22,00,2c,00,20,00,49,00,6d,00,61,00,67,00,65,00,56,00,69,00,65,00,77,00, 5f,00,46,00,75,00,6c,00,6c,00,73,00,63,00,72,00,65,00,65,00,6e,00,20,00,25, 00,31,00,00,00 [HKEY_CLASSES_ROOTApplicationsphotoviewer.dllshellprintDropTarget] “Clsid”=”{60fd46de-f830-4894-a628-6fa81bc0190d}” [/su_note]
Save the file with any name with extension .reg file. For example, save the file as photo.reg and ensure that you’re selecting the file type as “All files” in notepad while saving the file.
Run the registry file and let it add entries to the Windows registry.
>
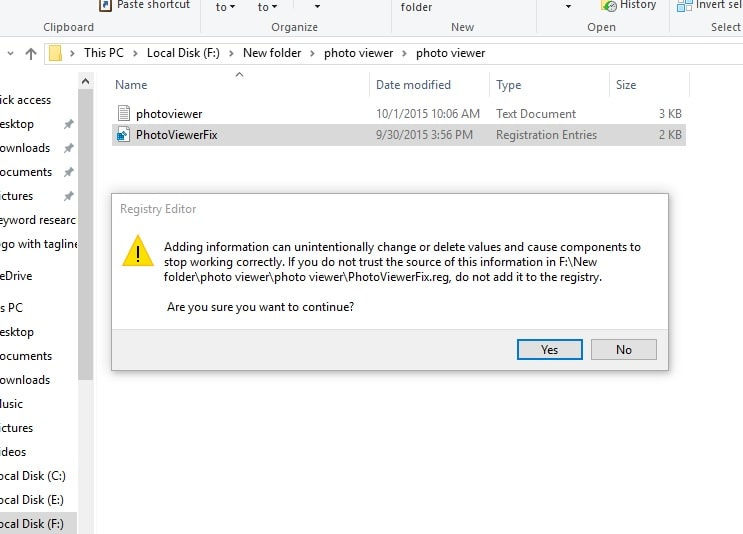
Download Windows Photo Viewer for Windows 10
You can download Activate Windows Photo Viewer on Windows 10 registry hack. Before making any changes or do the registry change, take the backup of the registry.
If this option does not work for you, just copy the below code and past it on the notepad. Save it as any name with .reg and run the registry to make changes.
[su_note]Windows Registry Editor Version 5.00 [HKEY_CLASSES_ROOTjpegfileshellopen] “MuiVerb”=hex(2):40,00,25,00,50,00,72,00,6f,00,67,00,72,00,61,00,6d,00,46,00, 69,00,6c,00,65,00,73,00,25,00,5c,00,57,00,69,00,6e,00,64,00,6f,00,77,00,73, 00,20,00,50,00,68,00,6f,00,74,00,6f,00,20,00,56,00,69,00,65,00,77,00,65,00, 72,00,5c,00,70,00,68,00,6f,00,74,00,6f,00,76,00,69,00,65,00,77,00,65,00,72, 00,2e,00,64,00,6c,00,6c,00,2c,00,2d,00,33,00,30,00,34,00,33,00,00,00 [HKEY_CLASSES_ROOTjpegfileshellopencommand] @=hex(2):25,00,53,00,79,00,73,00,74,00,65,00,6d,00,52,00,6f,00,6f,00,74,00,25, 00,5c,00,53,00,79,00,73,00,74,00,65,00,6d,00,33,00,32,00,5c,00,72,00,75,00, 6e,00,64,00,6c,00,6c,00,33,00,32,00,2e,00,65,00,78,00,65,00,20,00,22,00,25, 00,50,00,72,00,6f,00,67,00,72,00,61,00,6d,00,46,00,69,00,6c,00,65,00,73,00, 25,00,5c,00,57,00,69,00,6e,00,64,00,6f,00,77,00,73,00,20,00,50,00,68,00,6f, 00,74,00,6f,00,20,00,56,00,69,00,65,00,77,00,65,00,72,00,5c,00,50,00,68,00, 6f,00,74,00,6f,00,56,00,69,00,65,00,77,00,65,00,72,00,2e,00,64,00,6c,00,6c, 00,22,00,2c,00,20,00,49,00,6d,00,61,00,67,00,65,00,56,00,69,00,65,00,77,00, 5f,00,46,00,75,00,6c,00,6c,00,73,00,63,00,72,00,65,00,65,00,6e,00,20,00,25, 00,31,00,00,00 [/su_note]
See Step By Step To Get Back Classic photo viewer in windows 10
Set Windows Photo Viewer as Your Default Image Viewer
Open the Settings app by clicking on the Settings icon on the Start menu, Click System (display, notifications, apps, power) and then click default apps on the left pane to view all default apps on the right-side. On the right side, scroll down to see the Photo Viewer section. Here, click on the default Photos app to reveal Choose an app flyout, and then click Windows Photo Viewer to make it default.
That’s it! You have enabled and set the classic Windows Photo Viewer as the default photo viewer in Windows 10.









Kommentare