How to Start your Computer in safe mode in Windows 10
Windows 10 computer not working as expected? Did your computer infected with viruses or malware or you have installed some improper driver that causing Windows 10 Freeze or crash occasionally? In such scenarios start windows 10 in safe mode may be helpful to help you diagnose and fix the issues of your computer. Here this post we have listed different ways to enter Safe Mode in Windows 10, whether you’re booting up or restarting the system.
Contents
What is safe mode windows 10?
Safe Mode is an essential diagnostic method help you identify and fix possible causes of Windows 10 PC problems. When you start Windows 10 in safe mode it will only allow starting up basic system programs and services in the booting process. That means when you start your computer in safe mode the OS will be started with only core components, and many other non-necessary drivers or services such as video drivers, the sound will be disabled. For example, if Windows 10 freezes or restart frequently after installing a problematic driver or a third party software you can boot windows 10 in safe mode to uninstall the problematic driver or software to fix the problem.
Windows having Three Types of safe mode Options available.
Boot Into Safe mode
Safe Mode with Networking
Safe Mode With the command prompt

When you boot in Safe Mode the very basic configuration is loaded. You boot into a black desktop, all unnecessary programs, drivers or services won’t be loaded. That means it puts your computer in a safer status by cutting off the possible malware or virus that may move through third-party software, drivers, or local networks.
The basic Safe Mode disables network connectivity, so if you need to use your computer to access the internet or other devices on a shared network while in Safe Mode, you’ll want to select “Safe Mode with Networking.”
If you choose to boot Windows 10 in Safe Mode with Command Prompt, then your computer will display a big Command Prompt window.
How To start Windows 10 into safe mode
To start Windows 7 in safe mode you can simply press F8 key and select safe mode boot. But start windows 10 into safe mode is a little bit different. Here this post we discuss “How to Boot into safe mode in windows 10 and 8.1” computers.
Windows having different ways to access the safe mode. On Windows 7 during the boot process, you can press F8 key to access the Advanced options screen. And here use the up and down Arrow keys to Access the safe mode, safe mode with networking or safe mode with command prompt.

But In Windows 10 and 8.1 boot procedure became faster than ever before so this F8 option doesn’t work. but using some other ways you can access the safe mode on windows 10.
Can we get F8 work again on windows 10?
With the latest Windows 10 and 8.1 by default F8 boot menu feature is disabled, but the good news is we can enable the f8 safe mode boot menu using Boot Configuration Data (BCD) Edit command.
How to enable f8 safe mode boot menu in windows 10
On Start menu search for cmd, right click on command prompt and select run as administrator,
On the command prompt window, type bcdedit /set {default} bootmenupolicy legacy and press enter key to enable f8 safe mode boot menu in windows 10.
Once done reboot your PC and before boot menu appears, press F8 to access the Boot Options menu
Then use up and down arrow key to start windows in safe mode.
Start Windows 10 in Safe Mode from Settings
If you are alreay login into windows 10 computer, you can start Windows 10 in safe mode from advanced Startup tool and diagnose any issue.
You can access the advanced startup tool following the steps below.
Using settings:
Press Windows key + I to open the Settings app,
Click update & security the Windows update,
Choose Recovery option from the left panel,
Then click Restart now under Advanced startup to enter Windows RE

From Start Menu
Also, you can press and hold Shift key on the keyboard, and click Start menu on Windows 10 at the same time. Then click the Power icon in the Start menu and choose Restart. This will open the Advanced Startup Screen.

From here this time will load an options screen.
Select ‘Troubleshoot’ > ‘Advanced options’ > ‘Startup Settings’ > ‘Restart’.

And finally you need press F4, F5, or F6 to choose a desired Safe Mode option to start Windows 10 in Safe Mode while booting.
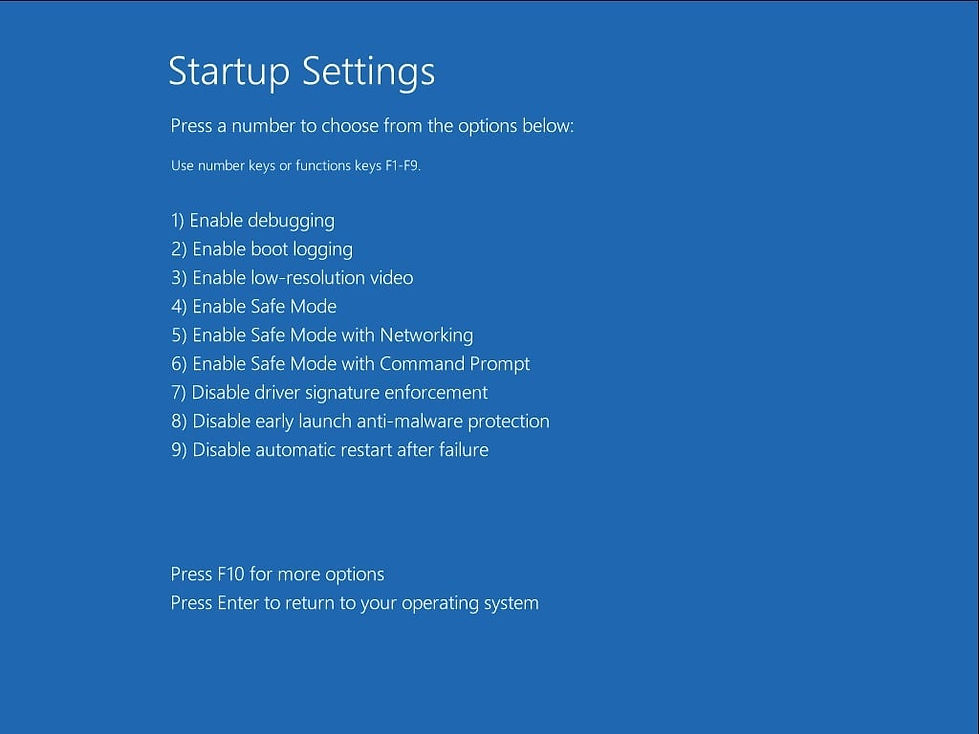
Start into Safe Mode when Windows won’t boot normally
Well if due to some problem or after install an incompatible driver or third party software Windows 10 won’t start normally you can follow steps below to boot into safe mode and fix the problem.
Using Automatic Repair
Basically when windows 10 computer won’t start normally 3 times it automatically enter into the Automatic Repair window and try to fix the problem itself.
Well If the Automatic Repair couldn’t repair your Windows 10 PC problems, click Advanced options.

And from here click Troubleshoot -> Advanced options -> Startup Settings -> Restart.
Finally press F4 to boot Windows 10 in Safe Mode, or press F5 to start in Safe Mode with Networking.
Using Installation media
Also you can use windows 10 installation media to boot your PC,
Skip the first screen asks you to choose the layout for the keyboard.
On next screen click repair your Computer

From here Select ‘Troubleshoot’ > ‘Advanced options’ > ‘Startup Settings’ > ‘Restart’. and press F4, F5, or F6 to choose a desired Safe Mode option.
Start Windows 10 in Safe Mode Using System Configuration tool
Also, you can use the system configuration tool to start windows 10 in safe mode following steps below.
Press Windows key + R, type msconfig and click ok,
This will open the System Configuration panel.
Move to boot Tab And Check the Safe Boot bellow Boot options (refer image below)

Here You will get four radio buttons
The Minimal option Starts Safe Mode with the absolute minimal amount of drivers and services and with the standard Windows GUI (Graphical User Interface).
Alternate Shell Starts Safe Mode with a Command Prompt, without the Windows GUI. Requires knowledge of advanced text commands, as well as navigating the operating system without a mouse.
Active Directory Repair Starts Safe Mode with access to machine-specific information, such as hardware models. If we unsuccessfully install new hardware, corrupting the Active Directory, Safe Mode can be used to restore system stability by repairing corrupted data or adding new data to the directory.
Selecting Network Starts Safe Mode with the necessary services and drivers for networking, with the standard Windows GUI.
Let’s Select the Minimal option and click Apply, and OK. System Configuration will now ask if you want to restart your system. Selecting Restart will immediately initiate the restart process, so be sure to save any active documents or projects.
How to get out of Windows Safe Mode
If you have started windows 10 in safe mode using F8 or from advanced startup options, this will only once start your computer in safe mode, once you restart your PC this will boot windows normally. But if you have started Windows 10 in Safe Mode Using System Configuration tool this will everytime start your PC into safe mode. And you need uncheck safe option mode under System Configuration tool to get out of windows safe mode. Let’s see how to do.
Press Win + R, type msconfig, and press Enter.
This opens System Configuration. Select the Boot tab. If the Safe boot option is checked, uncheck it. Then reboot.
Also, read









Comentarios