How to stop windows 10 update permanently (Home and professional editions) 2021
- Admin
- Nov 25, 2019
- 4 min read
Looking to stop windows 10 updates from installing automatically on your PC. Or thinking about controlling Windows 10 Automatic update installation on your Laptop/Desktop. Here How to stop windows 10 update installation on Home and professional editions.
With Windows 10 Microsoft makes it mandatory, to download and install windows updates automatically to ensure your device stays up to date with the latest security patches and improvements. But everyone doesn’t like Windows to automatically download and install updates. And some users found windows 10 auto-update/upgrade broken system settings, create different problems like store app/start menu stopped working, apps start misbehaving, etc. Generally, Microsoft didn’t leave any options to control windows 10 updates automatically installed. But here we have 3 Tweaks to stop windows 10 updates On your PC/Laptop.
Contents
Disable Windows 10 Automatic Updates
If you’re running a professional version of Windows 10 (Professional, Enterprise, or Education), you can disable windows 10 automatic updates using the Group Policy editor. But like most people, if you are using Windows 10 Home ( Where the group policy feature is not available ). Here is the solution to stop windows 10 updates on Both Windows 10 Home and Pro editions.
Note: automatic updates are typically a good thing and I recommend leaving them on in general. As such these methods should primarily be used for preventing a trouble some update from automatically reinstalling (the dreaded crash loop) or stopping a potentially troublesome update from installing in the first place.
Using Group Policy Editor
Windows 10 Professional users have an option to tweak the group policy editor to control over Windows 10 Update installation. You can set a policy there to completely stop windows 10 update automatic installation. Let’s see how to do,
Note: If you are Windows 10 Home Basic User (as the Group policy feature is not available for Home users) skip this step and move to the next solution registry tweak to stop windows 10 update installation.
Type gpedit.msc on start menu search and hit the enter key
This will open the Group Policy Editor Window.
Now navigate to the following path
Computer Configuration > Administrative Templates > Windows Components > Windows Update.
Here middle pane double-click on the Configure Automatic Updates
Then select the radio button Enabled.

Now Under Configure automatic updating, select option 2 – “Notify for download and auto-install” to stop the automatic installation of updates.
Click Apply then OK and restart windows to successfully apply these settings.
Tweak Windows Registry Editor
This tweak is applicable to stop windows 10 update installation on both Windows 10 Home and Pro users. As Windows 10 Home users don’t have group policy features This tweak is especially helpful to control over windows 10 Auto-update installation.
Press the keyboard shortcut Windows + R, type regedit.msc and click ok
This will open Windows registry editor,
First backup registry database and navigate to the following path.
HKEY_LOCAL_MACHINE\SOFTWARE\Policies\Microsoft\Windows.
Here Right-click the Windows (folder) key, select New -> Key, and Rename it to WindowsUpdate.

Then Right-click the newly created key (WindowsUpdate), select new -> Key, And name the new key AU.

Again right-click on AU, select New, and click DWord (32-bit) Value and rename it to AUOptions.

Double-click on the AUOptions key. Set the base as “Hexadecimal” and change its value data using any of the below-mentioned values:
2 – “Notify for download and notify for install”.
3 – “Auto download and notify for install”.
4 – “Auto download and schedule the install”.
5 – “Allow local admin to choose the settings”.

The best choice is to change the value to 2 to configure the “Notify for download and notify for install” option. Using this value prevents Windows 10 from downloading updates automatically, and you’ll get a notification when new updates are available. Note: When you want to re-enable (windows update) then either delete AUOptions or change its value data to 0.
Alternatively, you can also create a new DWORD called NoAutoUpdate and value as 2, which is disable automatic updates.
Stop Windows Update service
Windows update service is Specially designed to detect, download and install Windows updates and programs. If we disable this service, your PC can’t use the Windows automatic update feature. As a result, the PC didn’t check and install the latest windows updates.
Press Windows + R, type services.msc and hit the enter key
This will open the Windows services console.
Scroll down and locate Windows update service,
Double click on Windows update service to get properties window.
Here change the startup type Disable and Stop the service next to service status.
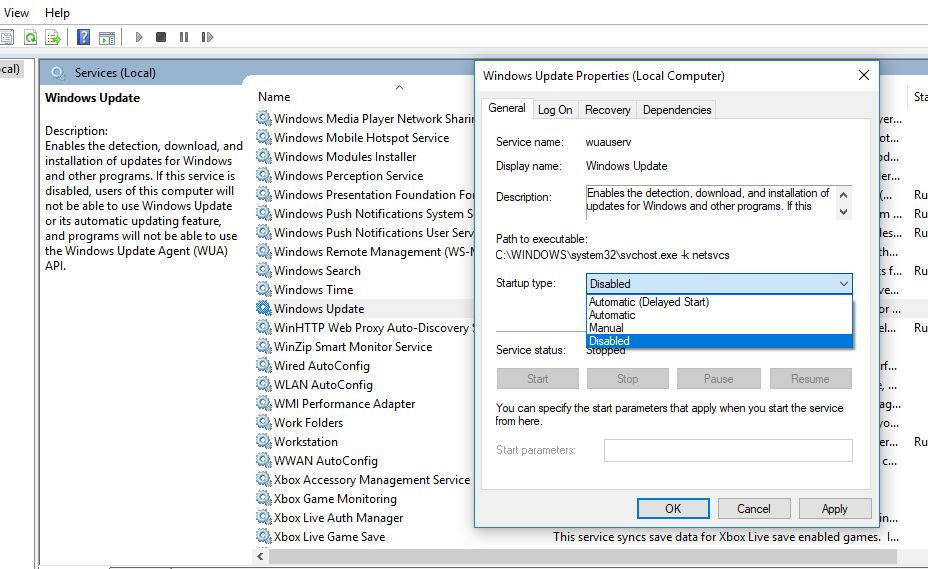
Now click the Recovery tab,
Select Take No Action in the First failure section,
then click Apply and OK to save the setting.
Restart windows from now onwards windows update service won’t start and your PC didn’t check for the latest updates.
Whenever you change your mind to re-enable Windows Update simply repeat these steps, but change the Startup Type to ‘Automatic’ And Start the service.
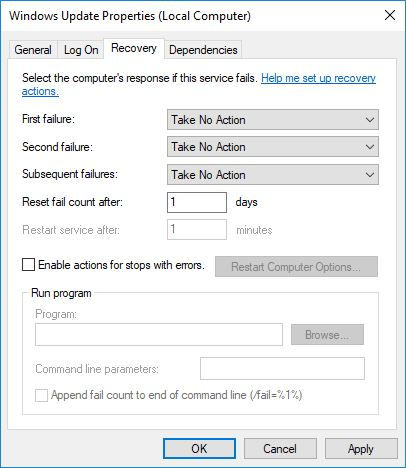
Use a Metered Connection
Windows 10 offers metered connections a compromise to save bandwidth. Microsoft confirms the operating system will only automatically download and install updates it classifies as ‘Priority’. User metered connection is another best way to control windows 10 updates. Whether it is Windows 10 home or pro does not permit the Windows Update files to download when the metered connection is functional.
Setup your internet connection as metered
Open Settings app using Windows + I keyboard shortcut,
Click on Network & Internet.
On the left side select WiFi,
Double click on your wifi connection and Toggle ‘Set as metered connection’ to On.
Now, Windows 10 will assume that you have a limited data plan on this network and won’t download all updates over it automatically.

Turn Battery Saver on
This is another option To Disable Automatic Updates on Windows 10. You can use the opportunity of enabling a Battery saver setting.
Go to the Settings app
Click on System then Battery
Next toggle the respective setting towards On mode.
Also, you can control it with a single click on Action Center, Or by clicking on the Battery icon on the system tray.
That’s all you have successfully disable windows 10 Automatic update installation.
Also read:’









Comments