How to use Nearby Sharing feature on Windows 10
- Admin
- Dec 8, 2019
- 3 min read
With Windows 10 April 2018 Update version 1803 Microsoft introduced Nearby Sharing Feature which will allow Windows 10 users to send and receive files from the nearby PCs without any problems. The feature will work with any Windows 10 PC running version 1803 and above. Let’s see how to enable and use nearby sharing on Windows 10.
Nearby sharing windows 10
Nearby Sharing lets you instantly share your videos, photos, documents, and websites with people and devices near you over Bluetooth or Wi-Fi. Say you’re in a meeting with your boss and need to quickly send them the report or PowerPoint presentation you’re looking at on your screen, Nearby Sharing helps you do this quickly and easily. Here’s what you can do with Nearby Sharing.
Share quickly. Send any video, photo, document, or webpage viewed on Microsoft Edge to people nearby by clicking on the share charm in the app or right-clicking to get the share menu. You can share a report with a colleague in your meeting room or a vacation photo with your best friend in the library.3
Take the quickest path. Your computer automatically picks the fastest way to share your file or webpage, either over Bluetooth or Wifi.
See who’s available. Bluetooth allows you to quickly discover potential devices with which you could share
Enable Nearby Sharing feature
To use this feature, you need to first enable it on your PC. To do that, you can either head to Settings > System > Shared Experiences and turn on the “Nearby Sharing” toggle or you can turn it on from the Share menu.

Once the Nearby sharing feature is enabled select the file (which you want to share with other Windows 10 devices) and Right Click and select Share option.

This will now popup a dialog box that will show all the nearby PCs and you can select the PC name you want to send to and you will see a “sending to the PC” notification.
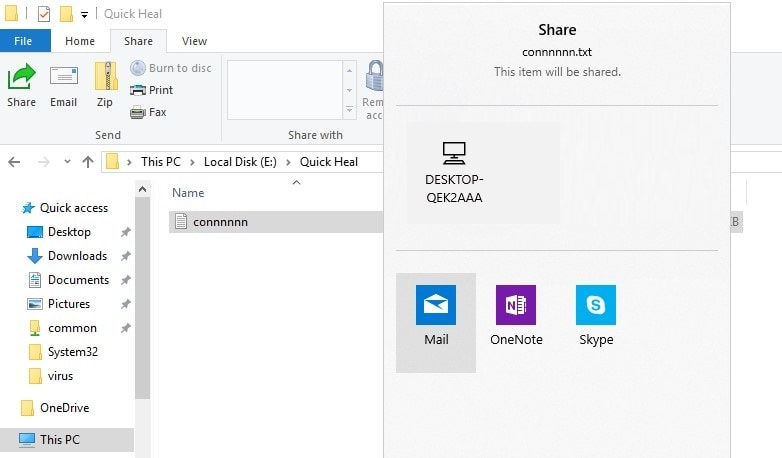
Another notification will appear on the PC in which the file needs to be sent and you need to accept the request in order to get the file. You can select either to “Save” or to “Save and Open” depending on your requirements. The file will then be shared and will take some time depending on the file size.

The file you send will be saved in the Downloads folder by default but you can always go to Settings and change the default folder. Also, you can change the settings to all nearby devices or just your devices in which the nearby sharing will only work on devices that have your MSA signed in.
And the final words make sure both devices running Windows 10 version 1803 to use the nearby sharing feature. Means You can’t send files from other OS just yet or even from old versions of Windows. Also, Microsoft doesn’t have any companion app for mobile platforms yet so this feature is confined to a very specific set of users.
Also, keep in mind when sharing files, the receiver must be in your Bluetooth range, so if the computer isn’t in the same room, there’s a good chance it won’t show up in the sharing popup. This means that you need to move closer to the recipient before you’re allowed to share files.
Also Read
Solved: Windows 10 Sandbox, no hypervisor was found (0xc0351000)
7 Best Video Editing Software for Windows 10 (Free And Paid)
Microsoft store not opening or closes immediately after opening? Try these solutions
Antivirus vs VPN, Do You Really Need Both of these protection services?
How to Refresh Windows 10 version 1909 without losing data and apps









תגובות