Microsoft Excel Keeps Crashing or not responding? Lets fix it (7 working solutions)
- Admin
- Feb 3, 2021
- 4 min read
Microsoft excel a powerful spreadsheet program for data analysis and documentation features calculation, graphing tools, pivot tables, and more. undoubtedly it’s a very useful application widely-used among the Microsoft Office suite. However sometimes while opening a excel sheet you might experience excel Keeps Crashing or not responding Issue. Sometimes the symptom may different Excel not responding, hangs, freezes, or stops working while trying to open or save an excel sheet. It’s really frustrating when MS Excel stops working and keeps crashing but don’t worry In this post we have few solutions apply to resolve this issue.
Contents
Why Does Excel Keep Crashing?
Microsoft Excel may crash due to any one or more reasons that include incompatible Add-ins, conflict with other programs, Outdated MS Excel programs or compatible issues are common. Again problems with MS Office installation and Partially damaged or corrupt Excel file also cause excel keeps crashing or excel file to keeps closing automatically on windows 10.
MS Excel crashing unexpectedly
If your excel file keeps closing automatically or not responding, hangs, freezes, or stops working apply the solutions listed below.
If you are trying to open an excel sheet from a network stored folder and that crashes frequently, then moving the file locally will help determine whether there is something wrong with the file, or with where the file is saved.
Temporarily disable or uninstall third-party antivirus if installed on your computer to check if Conflict between Antivirus and Excel causing the issue.
Launch Excel in Safe Mode
This is the very first step you need to perform to check if certain add-ins are interfering with your Excel sheet that causes the excel file keeps closing automatically.
Start excel in safe mode
Press Windows key + R, type excel.exe /safe and click ok
This will open Excel in a safe mode (You can look at the title bar to confirm the same)
If the Excel still keeps on crashing, then move on to the next method. But if you notice excel sheet work properly in safe mode then there is add-ins may causing the issue.
Remove problematic add-Ins in excel
You can find out and remove the problematic add-ins following the steps below.
Open an Excel file and navigate to File > Options > Add-ins.
Expand the menu of Manage, choose COM Add-ins and click Go button.
In the pop-up window, uncheck the add-ins you want to disable and click OK to confirm.
Once done close the excel sheet and open it again normally check if there is no more problem with the excel sheet. In addition check this article from Microsoft support, How to troubleshoot startup problems in Excel.
Install Windows Update
Chances there Excel may crash or not responding on your computer because of bugs. You should try installing the latest updates for it to fix them.
Press Windows key + S, type check for updates and select the first result
the windows update screen opens, hit the check for updates button to allow download latest windows updates from Microsoft server,
Or you need to click on download and install if any optional updates are available.
Once done, restart your computer to apply them.
In addition Update, Microsoft Office, Word, Excel, PowerPoint help of the following video.
Check For Conflicting Programs
When windows start, there are many processes that automatically get starts executing in the background. And chances any of these programs may be conflicting with excel application that results excel keep crashes or not responding.
Press Windows key + R, type msconfig.msc and click ok
This will open the system configuration window
Go to Services tab, checkmark on Hide all Microsoft Services then Select Disable all

Now move to the Startup tab, click open task manager link
Again on task manager go to the startup tab, and disable all unnecessary programs start at boot,
Click apply then ok, when ask for restart your PC and check if this help fix excel crashes problem on windows 10.

Clear Conditional Formatting Rules
If Excel freeze or crash in Only One Spreadsheet there might be a problem with that particular sheet. In such cases clearing the conditional formatting rules help fix the problem.
Open excel sheet and select the Home tab
Now click ‘Conditional Formatting followed by Clear Rules then Clear Rules from Entire Sheet
If you have more than one sheets in the Excel workbook, repeat this step for all other sheets
And finally, click File Save as and save the Sheet as a new file at a different location
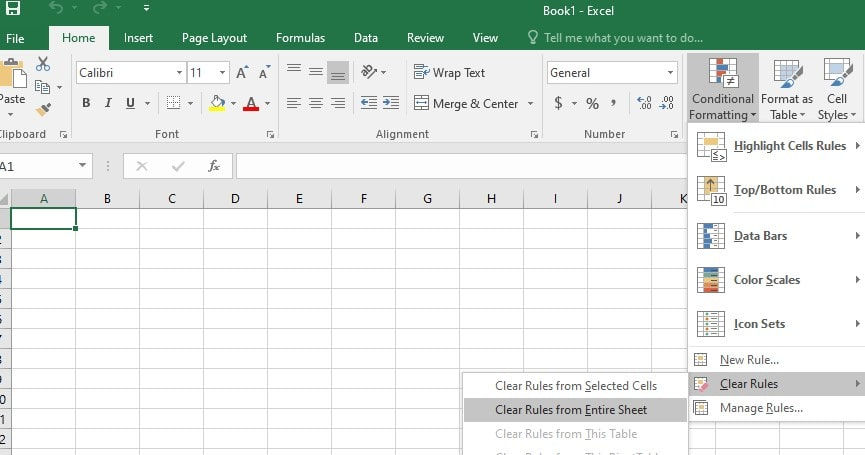
Repair Installation of MS office package
Again repairing the MS Office package also help fix the different issue with applications of MS Office suite, And probably a good solution to fix excel crashes issue as well.
Press Windows key + R, type appwiz.cpl and click ok
This will open programs and features window, locate Microsoft Office among the list, right-click it and choose Change.
A new popup open, here select the radio button repair then click continue to start finding and fixing related issues.
It will take some time to complete the diagnose process, Let the process complete once done restart your PC and open the excel sheet to check its status.
Open and Repair the excel sheet
Still need help, here a tweak help several users to fix the issue. applicable only if a specific excel file keeps closing automatically or not responding.
Press Windows key + S type excel and select Microsoft excel from there,
On the File tab then Open, click Browse and locate the excel sheet (which causing problem) select it
Click the arrow next to the Open button and then click “Open and Repair”.
A new popup open, here click “Repair” if you want to recover as much Excel data as possible,
Click “Extract Data” to extract values and formulas from Excel when an attempt to repair the Excel is not successful.

Disable Microsoft Excel Animation
For few users disabling animations in Excel not only resolve the Excel freeze and crash issue but also improves MS Excel performance as well.
To disable the animations in MS Excel,
Open excel sheet, Go to File then Options
Click ‘Advanced’ and check ‘Disable hardware graphics acceleration animation
Click ‘OK’ to close the window and then restart MS Excel
Did these solutions help fix Microsoft excel keeps crashing or not responding issue in windows 10? Let us know on the comments below.
Also read:












Comments