Microsoft Store Won’t Open in windows 10 (7 quick solutions to apply 2022)
Microsoft Store app won’t open after windows 10 20H2 update, Microsoft Store not opening or closes immediately after opening? The main culprit behind this problem is the local caches that might be corrupted. If you are also experiencing similar problem with the Microsoft store Here some effective solutions you may apply.
Contents
Why Microsoft store not responding?
The Microsoft Store app caches some details about installed and available apps to speed up the process of browsing them and improving the responsiveness of the Store app. But sometimes due to a corrupt system file or bug on the latest update, this cache may get corrupted or damaged. That results Microsoft store unresponsive, Microsoft store won’t open or closes immediately after open.
Fix Windows 10 store won’t open
Whenever you experience problems with the Microsoft store such as the Microsoft store not working, the Microsoft store opens and closes immediately or the Microsoft store not loading or downloading apps apply the solutions listed below.
Run WSReset.exe command
Press Windows key + R, type wsreset.exe, and press Enter.
The WSReset tool reset or clear the Windows Store without changing the account settings or deleting installed apps.
A blank Command Prompt window will open, It would clear the caches of the Windows store. After about ten seconds the window will close and the Microsoft Store will open automatically.
Check this time Microsoft is stable now there is no more error occurs.
Check Date & time are correct
Another common reason that might cause the Microsoft Store doesn’t launch is incorrect Date & time settings. Basically, the Store app requires an Internet connection to connect to Microsoft server to download or install apps and games. And if your PC time zone is different from your region then you will get errors while launching the app store, because its data compares the date and time and fails to load if the comparison is not equal. For that, you must update the time and date according to your region.
Open settings using keyboard shortcut Windows + I
Click Time & Language, then Date & time
Here adjust the exact time zone depending on your region.
Restart windows and open windows store, check problem resolved.
Also, you can right-click on task manager select adjust date/time. From here adjust data and time according to your timezone.

Disable the Proxy connection
Sometimes may Your proxy settings might be stopping your Windows store from opening. Try to disable the proxy connection and then launch the applications and check.
Search for and open “Internet Options”.
Under the “Connections” tab click on “LAN Settings.”
Uncheck Use a proxy server for your LAN and click on “OK”.

Windows Store App troubleshooter
Run the windows store troubleshooter that automatically detects and fixes some of the basic issues that might be preventing your Store or apps from running – such as lower screen resolution, incorrect security or account settings, etc.
Open Windows settings then Update & Security.
Select troubleshoot on the left-hand side the click additional troubleshooter link
Scroll down to locate Windows store, select it and click Run the troubleshooter to allow Windows to check and fix the problems prevent windows store opening properly.

Reset Microsoft Windows Store from settings
Open windows settings, (Windows + I)
Click Apps, then Apps & Features,
Search for Microsoft store and select Advanced options.

A new window opens, click reset to reinstall the app and rever to its default settings.
You’ll receive a warning that you’ll lose data on this app. Click ‘Reset’ again, and you’re done, Restart windows And Check Windows store working properly.
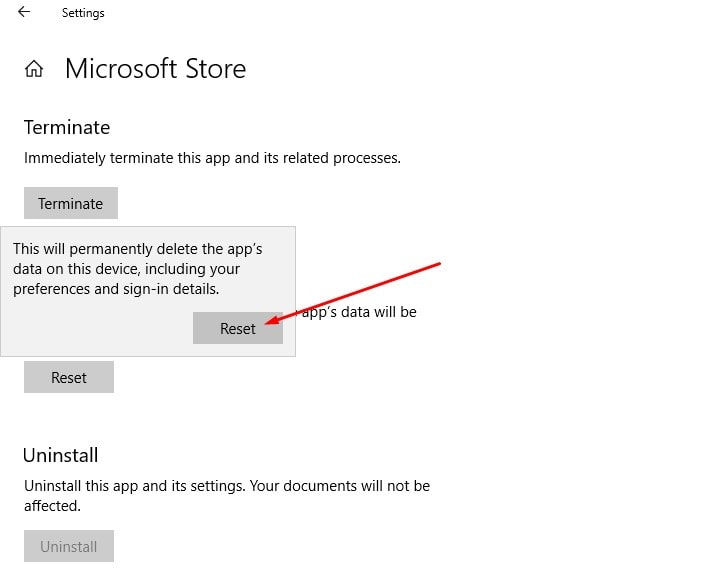
Re-register Microsoft store
If none above solutions work for you, then create a new local cache folder and rename the old cache folder. that most probably fix the problem for you.
Open This PC on the desktop, look for the View tab and checkmark the Hidden items.
Now navigate to the following path.
C:\Users\username\AppData\Local\Packages\Microsoft.WindowsStore_8wekyb3d8bbwe\LocalCache
Note: Replace username with your current login user account name.
Now In the LocalState folder, Look for the folder named cache if you find the Cache folder, rename it Cache.old. Then create a new folder and name it Cache. If the Cache folder doesn’t exist by default, simply create the empty new folder and name it Cache. Now close File Explorer and reboot windows, On next start open windows store and check problem resolved?
If not then, Right click on start menu select PowerShell (admin)
Then execute the following command.
$manifest = (Get-AppxPackage Microsoft.WindowsStore).InstallLocation + ‘\AppxManifest.xml’ ; Add-AppxPackage -DisableDevelopmentMode -Register $manifest
Restart windows and check the Store app working properly.
Create a New user account
Try these steps to create a new user account and check if it fixes the issue.
Go to Settings.
Choose Accounts and then select Other User Accounts towards the left.
Select Add an Account.
Enter a user name and hit Next.
Click on Finish.
Sign out from the current Account and Log into the new account.
Check if the issue persists.
Did these solutions help to fix Microsoft Store won’t open, Microsoft store not opening or closes immediately after opening? Let us know on comments below, Also read:
Solved: Microsoft Store App missing in Windows 10 version 20H2
Windows 10 Store error: You’ll need a new app to open this ms-windows-store
Solved: Can’t download Apps or Games from Microsoft store windows 10
Solved: Windows 10 brightness not working (can’t adjust brightness)
Microsoft store not opening or closes immediately after opening? Try these solutions









Comments