Netflix app not working On windows 10 Laptop/PC? (5 working solutions)
- Admin
- Oct 26, 2020
- 4 min read
Having a lot of trouble while trying to get the Netflix app to work on Windows 10? It works on google chrome and internet explorer but not the app at all, “Netflix app stopped working” when opened it gets stuck on the opening logo and that’s it. For some other users Windows 10 Netflix app working properly for several weeks without any problems. But after installing recent Windows updates Netflix Won’t open, crash, no sound, black screen on Windows 10 with errors message like:
System Configuration Error
There is a problem with the Windows media element that is preventing playback. Please make sure you have the latest Windows Updates and Video Drivers installed.
The issue can be caused by various reasons such as a corrupted file of the Netflix app (if the error is encountered with the Windows Store Netflix app). Windows store app cache, Incorrect network configuration etc. Here some solutions you may apply to fix different Netflix app related problems such as
windows 10 Netflix app not working, Error Whoops, something went wrong (Error Code U7363-1261-8004B82E, 30103, 5009, nw-2-5 ).
Netflix Windows 10 app crashes/suddenly broken (during startup)
Netflix Windows 10 app won’t start/run
Sorry, there was a problem with communicating with Netflix. Please try again. (T1)
Netflix Windows 10 app no sound or black screen
Contents
Netflix app not working windows 10
First of all, once restart your PC. If you are getting Windows 10 no sound or black screen while running the Netflix app, restart the app mostly fix the problem.
Check Internet connection speed, and slow speed may cause the problem of communicating with the Netflix server.
Also, Make sure the time zone and region settings are correct. You can check and correct the same from Settings -> Time & Language -> Date & Time and Region and language section.
Check for Update
Whenever you face similar problems, You should check for windows updates as well as Netflix app updates, May the latest update contains the bug fix which causing the Netflix app to stop working. To check for windows updates, Go to Settings > Update & Security > Windows Update -> Check for updates, then Windows 10 will automatically download and install updates.
To check for Netflix app update, Open Windows Store. Then, click on (…) next to Your profile photo and choose Downloads and Updates. Now, Click on Check for Updates. It may help to fix the Different Netflix app errors and problems.
Also, make sure to check all the drivers and everything are fully up to date.
Flush or Change DNS Settings
Again sometimes incorrect Network configuration, DNS cache causes the Netflix app not performs properly. A number of users report on Microsoft forum, Reddit changing the DNS address or flush DNS cache help them to fix Netflix streaming error u7353 etc. To change DNS Address
Open RUN by pressing Win + R.
Type ncpa.cpl and press enter.
Now, Right-click on your connection and go to properties.
Double click on Internet Protocol Version 4 (TCP/IPv4).
Now, Change and set your DNS as 8.8.8.8 or 8.8.4.4 (Google DNS).
Tick mark on Validate Settings upon exit
Click ok to make save changes.

Now to Flush your DNS cache, open the command prompt as administrator, type ipconfig /flushdns and enter. Type exit to close the command prompt and restart windows, check on next login Netflix app working properly.
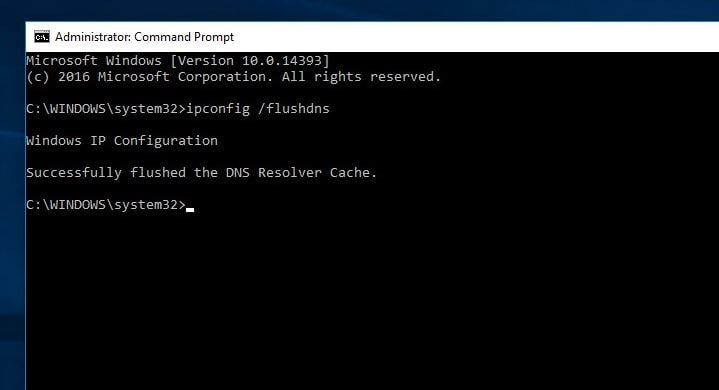
Install the latest version of Silverlight
Also, some users suggest updating Silverlight to the latest version help them to fix Netflix error code U7363-1261-8004B82E. Normally, Microsoft Silverlight should automatically get updated to the latest version via WU (Windows Update). However, since the update is not considered important, Windows might prioritize other updates first. Manually download & install the latest Microsoft Silverlight version from (here). Restart windows and check this helps.
Deleting the mspr.hds file
This file is used by Microsoft PlayReady, which is a Digital Rights Management (DRM) program that most online video streaming services use (including Netflix). Deleting the mspr.hds file will force Windows to create a new clean one which will eliminate any errors caused by corruption.
Press Windows key + E to open up File Explorer.
Access your Windows drive (usually, it’s C:).
Access the search box in the top-right corner of the screen, type mspr.hds and hit Enter to commence the search.
Wait until the search is finished, then select all mspr.hds occurrences, right-click on one of them and select Delete.
Reboot your computer, try Netflix again and see if you managed to resolve the U7363-1261-8004B82E error code.
Reinstall the Netflix Windows app
If you’re getting the error inside the Windows Netflix app, Reset the application its default setup most likely fix the problem. To do this
Press Windows + I to open Settings.
click on Apps -> Apps & Features
Scroll down to Apps & features and use the search function to find the Netflix app.
Click on the Netflix app and select Advanced options.
Scroll down to the Reset section and click on Reset.

If Reset the app didn’t fix the problem, Then Uninstall the App and Restart windows. Now open Start menu -> Store -> Type and Search “Netflix” -> Select and install Netflix. And try Netflix again.
Did these solutions help to fix the “Netflix app not working windows 10”? Let us know which option works for you.
Also read









Comments