Solved: Can’t find your camera error 0xa00f4244 on windows 10
Getting error 0xA00F4244 We can’t find your camera while open, Turn on the webcam or camera on windows 10? This mostly causes because antivirus software blocking the webcam or camera app, Or The installed Driver for Imaging devices is corrupted, not compatible with the current windows version. Which results camera error code 0xa00f4244(0xc00dabe0). The full error message would be like this:
We can’t find your camera Check to be sure it’s connected and installed properly, that it isn’t being blocked by antivirus software, and that your camera drivers are up-to-date. If you need it, here’s the error code: 0xA00F4244(0xC00DABE0)
Contents
0xa00f4244 no camera attached windows 10
Windows users report especially after recent windows 10 version 2004 while open the web camera or camera app its failed to open with an error message like windows can’t find the camera app, error code 0XA00F4244 (0X80070005) make sure it’s connected installed properly, etc. As discussed corrupted, incompatible Imaging devices driver is the main reason behind this problem. Some others are such antivirus blocking, the external webcam device is not connected properly, the Camera app is turned off, etc.
If the problem started recent after windows 10 2020 update? In the case the May 2020 Update is preventing apps from accessing your camera, then do the following to fix this issue:
Open Settings.
Click on Privacy.
Click on Camera And click on Change button.
Ensure that the Camera for this device toggle switch is turned on.

Also Ensure that the Allow apps to access your camera toggle switch is on.
Under “Choose which apps can access your camera,” make sure that the apps you want to have access to your microphone have the toggle switch turned on.
After completing the steps, apps should once again have access to your camera.
Disable Antivirus and Firewall
Start with basic first Disable Antivirus, Firewall, or any third party to make sure security software not causing the issue.
Simply Right-click on the Antivirus Program icon from the system tray and select Disable.
To disable Firewall open the control panel
Click on System and Security then Windows Firewall
Here on the left window pane click on Turn Windows Firewall on or off
Select Turn off Windows Firewall and restart your PC.
Also If you are connected to an External USB webcam, Then try to connect the same to the different USB ports.
Run the Hardware and Device Troubleshooter from Control Panel > Troubleshooting > View all to locate built-in troubleshooters. To check for the faulty hardware device.
Make sure windows have installed the latest updates. You can check them from settings -> Update & security -> windows update -> check for updates.
Make sure the camera is turned ON
If due to any reason previously you have disabled windows Apps/ Background running apps which may also cause camera error code 0xa00f4244(0xc00dabe0). We recommend checking and make sure the camera app is turned on.
To do this open setting by press the windows + I key then click on privacy.
from the left-hand menu select Camera.
Here Make sure the toggle below the Camera which says “Let apps use my camera hardware” is turned ON.
Close Settings and reboot your PC to save changes.
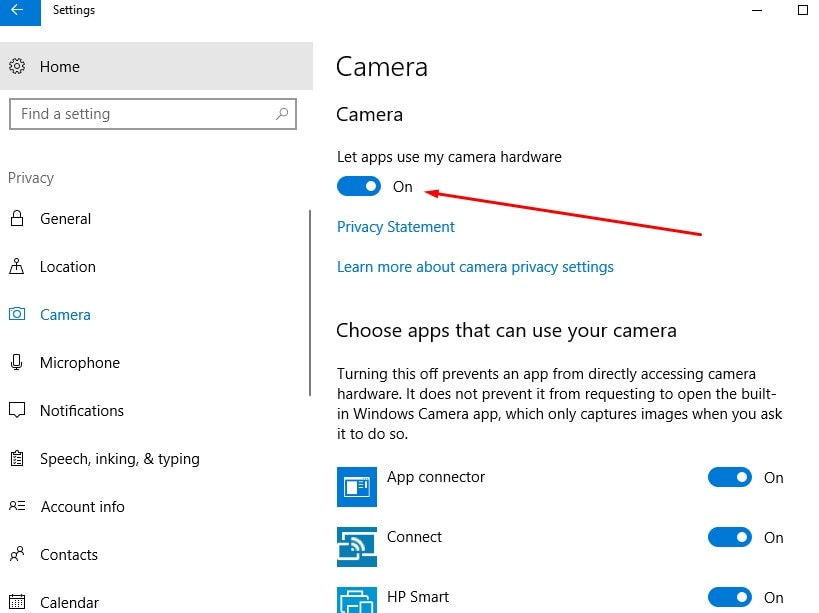
Rollback Webcam Driver
If you notice the problem started after the recent driver update. Or after recently update the camera app driver? Then may the installed driver is incompatible with the current windows version. That cause you can perform Roll back driver option to revert back to the previous driver version where the camera working perfectly.
To Perform the Roll back driver option Open the Device Manager by press windows + R, type devmgmt.msc, and hit the enter key.
Here on device manager Expand Imaging devices or Sound, video, and game controllers or Cameras and find your webcam listed under it.
Right-click on your webcam and select Properties. Next Switch to the Driver tab and if the RollBack Driver option is available click on it.
Select Yes to continue with the rollback and reboot your PC once the process is complete.
After that check and open the Camera app hope this time starts without any error.
Note Rollback Driver option is only available if you recently upgraded your driver.
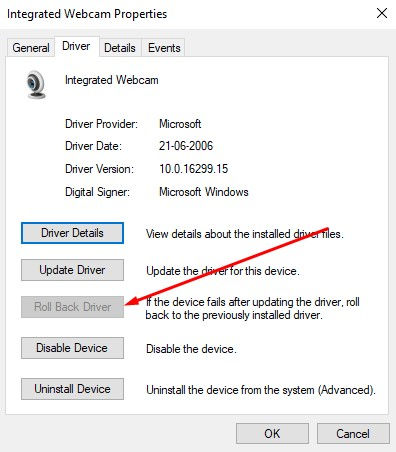
Re-install Webcam Driver
As discussed corrupted incompatible Driver is the main reason behind this problem. So If Roll back driver option not fixes the problem or the Rollback driver is not available for you. Then try to update, Re-install the webcam/camera device driver by following steps.
To do this Press Windows Key + R then devmgmt.msc and hit Enter.
On Device manager Expand Cameras
right-click on your webcam and select the Uninstall device.
And Restart windows to completely remove driver files.

Now on the next start again open device manager click on Action select “Scan for hardware changes.
This will find and install the camera app driver.
Or you can visit the Device manufacturer (Webcam manufacturer or Laptop manufacturer) website and download the latest available driver for Webcam. Then double-click on setup.exe and follow on-screen instructions to install the driver.
Reset Camera App to the Default setup
Also, try to reset the Webcam app to its default setup, Which may fix if the problem started due to any wrong configuration on the camera app. To Reset the Camera app
Press Windows + I keyboard shortcut to open Settings,
Click on Apps and then from the left-hand menu select Apps & features.
Find the Camera app in the list then click on it and select Advanced options.
Now click on Reset in order to reset the camera app to its default setup.
Reboot your PC to save changes and again open the camera app.
I hope this time you didn’t get any error like Windows can’t find or start the camera error.

Tweak Windows Registry
If all the above solutions fail to fix we can’t find the camera error 0xA00F4244. Then tweak the windows registry to fix the problem. We recommend to backup registry database before modify (tweak ) the windows registry.
Now Press Windows Key + R type Regedit and hit Enter to open Registry Editor.
Next, navigate to the following registry key:
HKEY_LOCAL_MACHINE\SOFTWARE\Microsoft\Windows Media Foundation\PlatformHere Right-click on Platform then select New > DWORD (32-bit) value.
And name this new DWORD as EnableFrameServerMode.

Double click on EnableFrameServerMode and change its value to 0.
Click OK and close the registry editor,
Restart windows to take effect the changes.
Now On the next start open the camera app and check hope this time it starts normally without any errors like Windows can’t find the camera error 0xA00F4244.
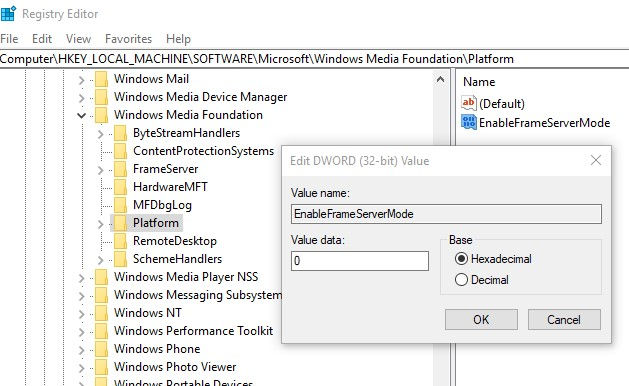
That’s it hope to apply these solutions successfully Fix Windows can’t find or start the camera error. Still have any query, suggestion, or face any difficulty while apply these solutions feel free to discuss in the comments below.
Also, Read









Comments