Solved: Critical process died BSOD on Windows 10
- Admin
- Dec 4, 2021
- 5 min read
Windows 10 stop code Critical Process Died (error code 0x000000EF) indicates that Windows OS having some trouble to proceed one or more of your system’s process. If the processor is unable to process these multiple processes properly, it generates the CRITICAL_PROCESS_DIED BSOD error. Sometimes this error can be quite critical as it could damage your hard disk, memory or in rare circumstances, your processor. In most cases, the culprit is a buggy driver, again system file corruption, Compatibility issue, faulty memory and more cause Critical_Process_Died error on windows 10.
“Your PC ran into a problem and needs to restart. We’re just collecting some error info, and then we’ll restart for you. (0% complete) If you’d like to know more, you search online later for this error: CRITICAL PROCESS DIED”
Contents
Critical process died windows 10
If your Windows 10 computer suddenly goes into a blue screen, and it says you’re having a CRITICAL PROCESS DIED error Don’t worry here we have step by step guide on how to fix Critical Process Died in Windows 10.
First of all remove all external devices connected to your computer including secondary monitors, printers, phones, external hard drives and other USB devices and try to start windows normally.
Sometimes after simple restart windows start normally but some other user’s windows frequently restart with this BSOD error. That cause you need to Boot into safe mode to apply the solutions below to fix this windows 10 critical process died loop.
Uninstall the Latest Installed Software
If you recently installed new software on your computer, And then after the problem started simply try uninstalling it. Go to Start > type Control Panel > select the program(s) recently added > click Uninstall.
Disable Fast Startup Feature
A number of Windows users report Disable Fast Startup Feature Fix Most of the blue Screen Error For them. Fast Startup (hybrid Shutdown Feature) introduced on Windows 10 Reduces startup time and make Windows start faster. But Some Times fast Startup feature Cause different Problems. So We recommend just disable The Fast startup Feature to prevent feature BSOD error on windows 10.
To Disable Fast Startup Feature:
Open Control panel
Search for and select power options.
Click on Choose What the Power Buttons Do
Next click on Change Settings that are Currently Unavailable.
Here uncheck the Turn on Fast Startup option (recommended) to disable the Fast Startup Feature.

Update Device Driver
An inaccurately installed or defective driver can lead to system crashes. Download the latest drivers from your PC manufacturer’s website and install them – this may solve BSODs caused by driver issues.
To update the device driver, for example, Display /graphics driver
Press Windows + R, type devmgmt.msc and click ok
This will open the Device manager
Expend display adapter,
Right-click on the installed display driver and select update.
follow on-screen instructions to let windows search and install the latest driver on your computer.
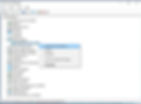
(if you are in safe mode you may be not connected to the internet, where windows unable to do download the latest driver from the update database).
That cause simply visit the device manufacturer website on a different computer and download the latest available driver for your problematic PC. Now move to problematic PC open device manager expend display adapter, Right-click on display driver and select uninstall. Click ok to confirm and restart windows. On the next start install the latest driver you downloaded from the manufacturer’s website.
Scan and Fix Damaged System Files
When a critical process died windows 10 BSOD Error occurs, it is possible to be due to the corrupted system files or missing system files. In this case, you can use SFC /Scannow Command to check the file system. If this System File Checker finds out the protected files are overwritten by incorrect files. It will extract the correct system file from the system file backup (namely dllcache) and replace the incorrect file. This command is useful to repair system files, and you can do the following steps.
First of all, you will have to Open Command Prompt as Admin. And Type “sfc /scannow” and hit enter.

This will take 15-20 minutes to Complete so sit back tight.
Once finished you will be able to see if any issue was found in system files and if found, were they solved or not. That is it, Now reboot your PC and you should not see critical process died windows 10 BSOD Error if Corrupt system files were really the reason.
DISM to Repair Corrupted System Image
If sfc /scannow command is unable to repair the corrupted system files, you can run the DISM command to repair the Windows system image. In Windows 10, there is a command-line utility known as Deployment Image Servicing and Management and it is also called DISM. You’d better run the command prompt as an administrator to repair the system image.
On command prompt window Type : DISM /Online /Cleanup-Image /RestoreHealth

DISM command with the /ScanHealth switches to scan the Windows image for any corruption. Unlike the /CheckHealth, the /ScanHealth switch can take up to 10 minutes to complete the process.
Memory Management Tool
If you still suffering from this problem after doing all the repairing kinds of stuff for your windows. Then it’s possible your computer ram might be got faulty. For this, you can use the Windows memory diagnostic tool to check your computer memory for Problems.

Use System Restore point
Restore Points proves to be very useful in situations like this. This method is only useful for you if you already have a Restore point Created in the past. When your PC was Running Smooth as Butter.
For those who already have a Restore point created, Read How To Perform System Restore on Windows 10.
Refresh or Reinstall Windows
If nothing works from the things mentioned above, then you might very well be forced to Refresh or Reinstall Windows. Refreshing Windows will keep your Personal data, but your base operating system will be reinstalled.
Reinstalling Windows will Remove Everything from your System Drive, which in most case is C Drive. So you better take a backup of anything present in your C drive. This Option Pretty much guarantees to Solve critical process died windows 10 Blue screen error.
To Refresh your PC, Simply Mouse hover on the right corner of your screen, Click on Settings > Change PC Settings > Update and Recovery > Recovery. Click Get Started just below “Refresh your PC without affecting your Files”. Read How To Refresh or Reinstall Windows 10
These are some best solutions to fix critical processes died windows 10 blue Screen error, Windows 10 error code critical_process_died. Have any query, suggestion feel free to comment below.








