Solved: Laptop Slow Shutdown after Windows 10 November 2021 Update
Usually, when you shut down your PC Windows sequentially shut down system processes, save your data, and free up your memory with unwanted data present. And, the shutdown process consumes no more than a few seconds. But, sometimes the complex series of steps can trip over each other causing Windows to take a lot of time while shutting down. Where users report Windows 10 Slow Shutdown, Especially after install the latest windows 10 21H2 update, the shutdown time is longer than before and it is painful waiting for that shutdown confirmation beep.
Recently upgraded to Windows 10 21H2 November 2021 Update, Looks like everything is working well except when it’s time to shutdown my computer. It’s taking time to shutdown “my computer starts up in under a minute, same for waking up from sleep mode. but shutting down takes more then 10 minutes.
Contents
Windows 10 Slow Shutdown Issue
Also for some users screen is turned off instantaneously but hardware continues to run as the LED on the power button remains on for a few more minutes before turning off. And the main cause of this error seems to be corrupted Windows Files or Drivers which won’t let Windows shut down completely. Again sometimes incorrect power configuration Also cause this issue. Whatever the reason, If you notice Windows 10 shutdown time is longer than before which bothers you, you can find the reason and solutions in this post.
If you have any external devices connected to the system, I would suggest you to temporarily disconnect them and check if the issue persists.
Also, make sure there are no running programs on your computer. Close them first then try shutting it down.
Install the latest Windows Updates
Again make sure you have installed the latest Windows updates as Microsoft regularly releases bug fixes with the latest cumulative updates. Windows 10 is set to download and install the latest automatically but you can manually check them following the steps below.
Open Settings app using keyboard shortcut Windows + I
Click on Update & security then window update
Now hit the check for updates button to allow Windows 10 to download update files from the Microsoft server.
Once Windows updates are downloaded and installed restart your PC to apply them.

Also, make sure you have installed the latest updated device drivers on your system
Run Power Troubleshooter
Run the build in Power troubleshooter by following the steps below and let windows check and fix the problem preventing windows shutdown properly.
Press Windows + I to open settings
Click on Update & security, Then Troubleshoot
Here from the middle panel scroll down and select Power
Run the Power troubleshooter
This will start to diagnose your computer’s power settings and make the correction if needed.
Once the process completes restart your PC and check if this helps.

Disable Fast Startup feature
This is another effective way to fix most of the startup and shutdown-related problems. Microsoft added a new fast startup feature to optimize the Windows startup time, but this feature has some disadvantages. And a number of users report disabling the fast startup feature helps them to resolve Windows 10 startup and shutdown-related problems.
To disable the fast startup option
Open Control Panel
Search for and select Power Options.
On the left side menu, select Choose what the power buttons do.
Select Change settings that are currently unavailable.
Scroll down to the Shutdown settings section.
Remove the checkmark from the Turn on Fast Startup option.
Select the Save Changes button.

Tweak Windows Registry editor
The Prime reason for the slow Shutdown Process of Windows 10 is the Corruption in System/registry files. Thus to eliminate the obvious follow the steps below:
Press Windows + R, type regedit and OK to open Windows registry editor.
First backup registry database then Find the following Registry Key: \HKEY_LOCAL_MACHINE\SYSTEM\CurrentControlSet\Control\Session Manager\Memory Management.
Change the value of ClearPageFile at Shutdown to a 0 IF the value is 1.

Now Find the following Registry Key Computer\HKEY_LOCAL_MACHINE\SYSTEM\CurrentControlSet\Control
Ensure you have selection box over Control in the left pane then seek for WaitToKillServiceTimeout in the right pane of the registry editor window.
If you are unable to find the value then right-click in an empty area (on the right pane of Registry editor Window) and Choose New > String Value.
Name this String as WaitToKillServiceTimeout and then Open it.
Set its value between 1000 to 20000 which indicates a range of 1 to 20 seconds respectively. Note: When you Shutdown your PC without saving your files, it automatically saves them for preventing loss. This process may require some time. SO avoid setting this range too below 20 seconds as that would lead applications to close without saving changes.
Click Ok.
Finally, Reboot your PC to apply the changes.
This method would definitely resolve your issue and speed up the process of Shutdown.
Resetting the Power Plan
Resetting your power plan can be helpful in fixing that current issue. If you have been using a customized power plan then try resetting it once.
To reset the power plan in Windows 10:
Open Control panel’ then navigate to the ‘Power Options’,
Select the power plan according to your requirement and click on ‘Change plan settings.
Click on ‘Change advanced power settings.
In the power options windows, click on the button ‘Restore plan defaults.
Click on ‘Apply’ and then ‘OK’ button.

Run DISM and SFC Utility
As discussed before, corrupted missing system files mostly cause this problem, we recommend run the system file checker utility with DISM (Deployment Image Servicing and Management) command that repair system image and restore missing corrupted system files.
Open the command prompt as administrator and run the DISM command below.
Dism /Online /Cleanup-Image /RestoreHealth
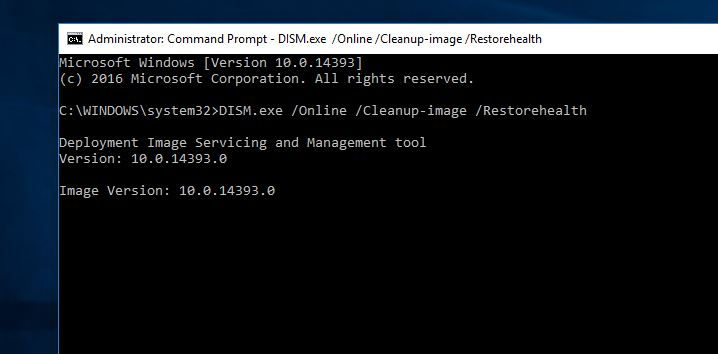
Wait for the DISM to 100% complete the scanning repair process.
After that type command, sfc /scannow and press enter key to execute the command.
The system file checker utility starts scanning for missing corrupted system files if found any, restore them from a compressed folder located %WinDir%\System32\dllcache.
Once it is complete the 100% scanning process restart windows and check this helps.
Update display driver
Again If there’re any old or corrupted drivers on your Windows 10 PC, this will cause trouble to your computer. we recommend to make sure all installed device drivers are updated, especially the display driver.
you can update the driver on Windows 10 by following the steps below:
Press Windows + X keyboard shortcut and select device manager,
This will open the device manager and display all the installed device driver list.
Expend display driver, right-click on installed graphics driver and select update,
Follow on screen instructions and restart windows to apply the changes.
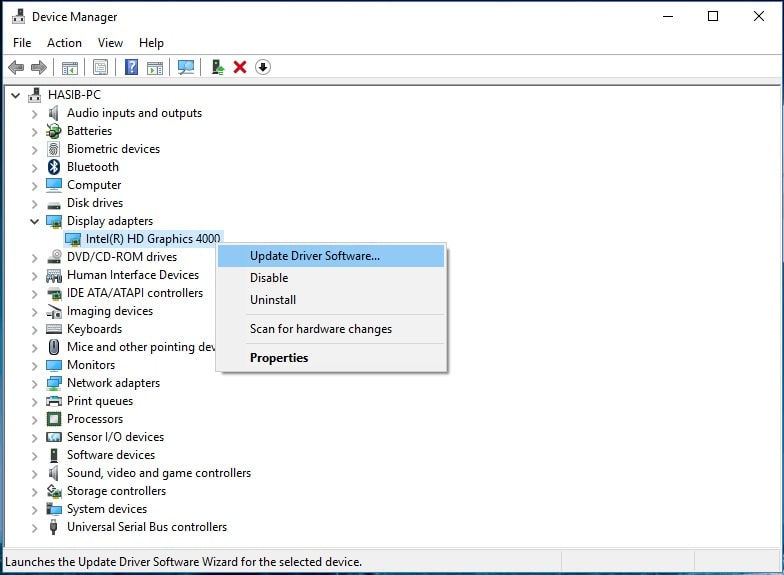
In addition watch, this video explained the steps to fix the windows 10 slow shutdown problem.
Did these solutions help to fix the “windows 10 slow shutdown and restart issue”? Let us know which options work for you.
Also read









Comments