Solved: “No Internet, secured” Wi-Fi Problem in Windows 10
- Admin

- Jun 3, 2020
- 4 min read
Sometimes you might fail to connect to the Internet, soon after the update and see an error message – No Internet, Secured flashing on your screen. You may notice WiFi-connected properly, but Browser fails to load Web pages. A number of users report this issue Windows 10 laptop WiFi is connected to at the time that this is happening would always display “no Internet secured” indicating that Internet access was not available. A reconnect helped sometimes, but not all the time.
The most common most cases, this error could be because of an invalid IP configuration. Or maybe something changed in network configuration settings. Here some applicable solutions you may apply to fix this No Internet secured error on Windows 10, 8.1 and 7.
Contents
No Internet Windows 10
There are many ways to fix this problem, but restart network devices include your Laptop is It’s a good idea that fixes the problem if temporary glitch causing the issue.
Also, we recommend Connect your smartphone to the same WiFi network to check your internet connection working properly. If the internet connection working, Fallow steps below to troubleshoot your System. But if the Internet not working on another device as well Simply contact ISP for support.
Sometimes your security software can block the internet connection. Thus, disabling it might fix the Wi-Fi error for you. Also, try to disable VPN (if configured on your device).
Reconnect to WiFi network
Let’s forget the current connection and reconnect to the Wifi network again following the steps below.
Right Click on the WiFi connection (in the System Tray) and click “Forget”.
Again reconnect with proper credential check WiFi connected and internet connection working properly.
Also, Check the WLAN auto configuration setting’s services status, And Start the service if it is stopped.
Open windows services console using services.msc Scroll down and look for Service named DHCP, DNS client, TCP/IP NetBIOS Helper service, SSDP Discovery, UPnP Device Host and start them. If you don’t know how to start the services then this is for you:
Select any service and double-click it. select Automatic next to Startup type.
Click Apply and at last press the Start button to run the service.
Run Network Troubleshooter
Windows 10 has built-in troubleshooting tool which diagnostics and allows you to detect the problems that you are experiencing with your network. Run the troubleshooter and let windows detect and fix the problem itself.
Press Windows + x keyboard shortcut and select settings
Click Update & security then Troubleshoot
Here on right hand side locate Internet connections click it
Now click Run the troubleshooter to start the diagnose process.
Next, locate the network adapter and run the troubleshooter that detects and fixes the problem with network adapter driver compatibility and more.
Once the diagnose process completes restart your PC and check if this helps fix the problem.

Reset TCP/IP configuration
Open the command prompt with administrative privilege and run the following command one by one.
netsh winsock reset
netsh int ip reset
ipconfig /release
ipconfig /renew
ipconfig /flushdns

Now type Exit to close command prompt And Restart windows check Internet started working.
Manually configure DNS address
Press Windows + R, type ncpa.cpl and ok to open network connections window.
Right-click on Active network Adapter ( Ethernet/WiFi ) select properties.
Double click on Internet protocol version 4 ( TCP/IPv4 ) to get its properties.
Here select the radio button Obtain an IP address Automatically and on DNS address section Select radio button Use the following DNS server addresses.
Set preferred DNS server 8.8.8.8 and Alternate DNS server 8.8.4.4.
Tick mark on validate settings upon exit and ok to make save changes. Now restart windows and check Internet connection back to the normal working state.

Update Network Adapter driver
Again there is a chance an outdated driver can prevent your computer from connecting to the Internet. Let’s update the WiFi adapter driver with the latest version.
Press Windows + x keyboard shortcut and select Device Manager,
Expand Network adapters
Locate the network adapter that your computer is currently using under the Network adapters section, right-click on it and click on Update Driver Software….
Click on Search automatically for updated driver software, and wait for Windows to conduct the search.

Disable proxy settings
This is another helpful solution to fix most of internet connection problems.
Press Windows + R, type inetcpl.cpl and click ok,
This will open the Internet Options window,
Now go to the Connections tab and then click on LAN settings.
Make sure that “Automatically detect settings” is checked and “Use a proxy server for LAN” is unchecked.
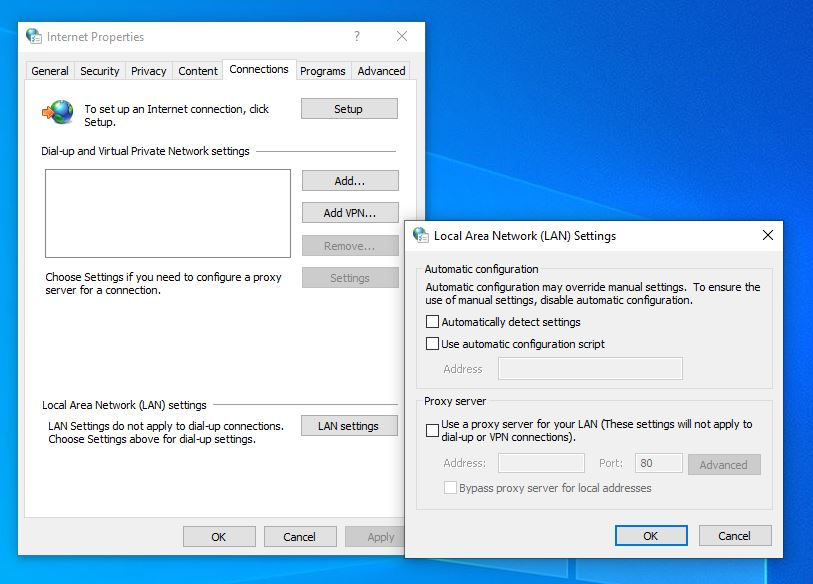
Network Reset
Windows 10 offers a network reset feature which resets the network configuration to its default settings. And that probably very helpful if any incorrect configuration causing the issue.
Search for Network Reset and select the first result,
A new window will open warning you about what will happen when your network.
Click the “Reset now” button to reset the network and restart your PC.

Disable IPv6
Open network connections window using ncpa.cpl
Next, right-click on your wireless network and choose “properties”
Uncheck the Internet protocol version 6 (TCP/IPv6) to disable it. Click OK

Change power management properties
Another possible cause of the “no Internet, secured” error could be due to power management settings.
Press the Windows key + X Select device manager
expand network adapters, Double-click your wireless network and go to “power management” tab
Uncheck the “allow the computer to turn off this device to save power” option
Restart your computer and check if you can connect to the Internet now.
These are some most effective solutions to fix No Internet, secured Wi-Fi Problem in Windows 10. And I am sure applying these solutions to fix the problem for you, and your internet starts working as normal. If you think we’ve missed some other helpful procedures, let us know in the comments.
Also, Read






















Comments