Solved: Print Spooler keeps stopping Not Running on Windows 10
Printing a Document is very easy, but some users report “print spooler service not running” While printing documents or installing a printer. The error message like The local print service is not running. Please restart the spooler or restart the machine. If you Restart the service from the windows service console, It stops again and again. So if you are also struggling with this problem. Here some effective solutions to fix Print Spooler keeps stopping or print spooler service not running on Windows 10.
Contents
What is the print spooler service?
A print spooler is a software/service that temporarily stores print jobs on the computer hard disk or in memory until the printer is ready to print them. This is an essential service On Windows 10 computer for printing purposes. It should run smoothly in order to add a new printer to your computer or print/send your documents to the printer. But sometimes, due to driver misconfiguration, Virus infection, or some other reasons, this Print Spooler keeps stopping not running properly to complete the print job. Also, if you have installed multiple printers and issue might be with one of the printers that causing print spooler service stop.
Print spooler keeps stopping windows 10
Sometimes Print Spooler service can keep stopping due to corrupt Print Spooler files, You can remove those files to fix this problem.
Press Windows key + R and type services .msc in the search field and press enter.
In the Services listed stop the Print Spooler service.
In Windows Explorer, navigate to the folder below, and open the PRINTERS. C:\Windows\system32\spool\PRINTERS
Click on Continue or Yes (if prompted by UAC) to approve opening the PRINTERS folder.
Delete all files in the PRINTERS folder until it is empty, and then close Windows Explorer. Note: DO NOT DELETE the PRINTERS folder itself. Only delete its contents.

Open Services, and start the Print Spooler service.
Now check the print function running normally.
Make sure Print Spooler service is set to Automatic
Also, this is the most important point that make sure the print spooler service is set to start automatically on Windows startup.
Change the printer spooler service to Automatic.
Press Windows +R keys.
Type services.msc in the box and press enter.
Now locate services called Print Spooler, make sure the services are started and set to A
To set the service to automatic, right-click on the service select properties.
Change the startup type automatic, then start the service next to service status.
Click Apply to save changes.
Now Move to the Recovery tab, Locate the Subsequent failures setting and set it to Restart the Service.
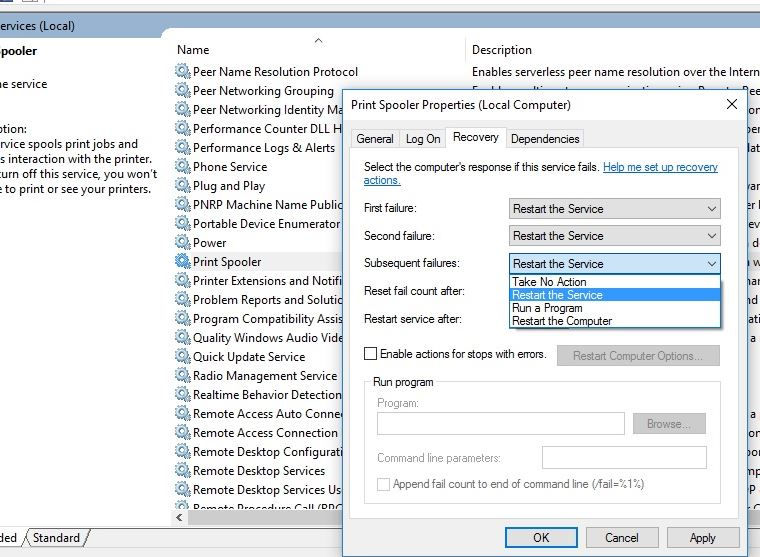
Check if the print spooler dependency services are running.
Now, click the tab “Dependencies.”
Note all of the dependent services listed,
Click Apply and then click ok, close the Print Spooler Properties window.
Repeat the above steps for the dependent services noted. (They are running state)
Once Restart the computer and check print spooler keeps stopping or not running problem may get solved.
Run printer troubleshooter
The built-in Printer Troubleshooter can automatically detect and fix most of the incorrect settings and errors that could cause issues while printing.
To run the printer troubleshooter :
Type troubleshoot settings on start menu search and select the first result.
Look for and select printer, then run the troubleshooter.
This will detect the problems that prevent printer spooler keep stopping and try to fix them.
Restart windows After complete the troubleshooting process
Check the problem resolved.

Install Windows updates
Windows Update helps keep your computer up to date with the latest system updates and drivers, which can resolve the issue you are facing. You can check Windows Update manually to help ensure you have the latest updates.
In search type Windows Updates
Click on Windows Updates
Click on Check for updates and install the latest windows updates.
Reinstall The Printer Driver
Sometimes outdated corrupted Installed printer drivers can cause different errors. And may this print spooler keeps stopping is one of them. Uninstall and reinstall the printer drivers from the manufacturer’s website and check.
Press Windows Key + X key and click Device Manager.
Expand the ‘Printer drivers.’
Right-click on the printer drivers and click on uninstall.
Now install the latest printer drivers for Windows 10 from the manufacturer’s website.
Install printer driver compatibility mode:
This issue may arise due to the printer’s driver incompatibility with Windows 10. try to install the drivers in compatibility mode and check if it helps.
Right-click on the printer’s driver that you have downloaded from the manufacturer’s website.
Click/tap on Properties.
Check the Run this program in Compatibility mode for under the Compatibility tab.
Select Windows 8.1/8 from the drop-down under Compatibility mode
Click on Apply and Ok.
Install the drivers, restart the PC and check if the issue is resolved.
print spooler keeps stopping registry fix
If all of the above methods unable to fix the print spooler keeps stopping problem, Here simple registry tweak that most probably fix the problem for you.
Press Windows + R, type regedit and ok to open the windows registry editor.
Backup registry database, then navigate to the following key.
For 32-bit Windows version:
HKEY_LOCAL_MACHINE\SYSTEM\CurrentControlSet\Control\Print\Environments\Windows NT x86\Print Processors
for 64-bit Windows version:
HKEY_LOCAL_MACHINE\SYSTEM\CurrentControlSet\Control\Print\Environments\Windows x64\Print Processors
Here Delete all keys except winprint.
Simply right-click the key you want to remove and choose Delete from the menu.
Now Close Registry Editor and Restart windows.
After that open windows services and restart the print spooler service.
This time Print Spooler should start and without any problems.
Did these solutions help to fix the print spooler service not running, print spooler keeps stopping on windows 10? Let us know in the comments below, also read:









Commentaires