Solved: Windows 10 Printer Spooler Error code: 0x800706b9
- Admin
- Jul 23, 2020
- 3 min read
Print Spooler a software program in Microsoft windows responsible for managing all print jobs being sent to the printer or print server. At times if the print spooler service get stuck you may receive Error 0x800706B9 – “Windows could not start the Print Spooler service on the Local Computer. Error 0x800706B9: Not enough resources available to complete this operation.”
The reason for print spooler error 0x800706b9 in windows 10 Pc can be anything from a corrupted registry key or value, third party antivirus or firewall program blocking the launch of print spooler or anything. Here are few workarounds, troubleshoot the print spooler error – 0x800706b9 windows 10
Contents
Printer error 0x800706B9
If this is the very first time you have noticed the printer stopped printing or getting print spooler error 0x800706b9 we recommend to restart print spooler service following steps below.
Restart print spooler
Press Windows key + R, type services.msc and click ok,
This will open the windows service console, scroll down and locate print spooler service,
Right-click on print spooler service select stop,

Next Press Windows key + E to open file explorer then open C:\Windows\system32\spool\PRINTERS, click continue when ask for permission,
Now Delete all files and folders inside the printer folder, (refer image below)

That’s all, Go back to Print Spooler services, (services.msc) locate print spooler service right click and this time choose to Start.
If the print spooler service fault/glitch causing the issue, performing the above steps Printer error 0x800706B9 should be fixed.
Run Printer Troubleshooter
Windows 10 comes with a number of built-in troubleshooting tools, to fix problems itself only. Run the printer troubleshooter that specially defined to detect and fix common printer related issues.
Note: While running the printer troubleshooter make sure the printer is connected to the computer and switched on.
Press Windows key + I to open the Settings app,
Click Update & security then troubleshoot,
Click on additional troubleshooter link, (refer image below)

Next Click on The Printer option, and click on Run the Troubleshooter button.

This will start to diagnose problems prevent windows printer function properly, check print spooler service, check for and fix software issues or certain problem that is getting the jobs held up.
Once done restart your PC and check if there is no more print spooler error 0x800706b9 present on your PC.
Registry Fix
Press Windows key + R, type regedit and click ok to open registry editor,
Navigate to HKEY_LOCAL_MACHINE\SYSTEM\CurrentControlSet\Services\Spooler
Here select the Spooler button in the left pane, then find the DependOnService channel in the right pane.
Double-click on the DependOnService string and change its value by deleting the HTTP part and simply leaving the RPCSS part.
Close the registry editor and restart your PC.

Also, you can achieve the same using command prompt, all you need to open the command prompt as administrator then type CMD /K SC CONFIG SPOOLER DEPEND= RPCSS and press the enter key.
Update Printer Driver
Again there is chances older, outdated printer driver causing the issue, let’s update the current printer driver with the latest version.
Open device manager using devmgmt.msc,
This will display all installed device driver list, expend printer queue,
Right-click on the printer which one causing the problem and select the update driver option,
Click the Search automatically for updated driver software option.
If a newer update is available, Device Manager will download and install the package automatically similar to Windows Update using the Microsoft servers.
Also, you can download the latest graphics driver directly from the manufacturer’s support website NVIDIA, AMD, Intel and follow the manufacturer instructions to complete the installation.
Check with a different user account
There are chances a corrupted user account might be leading to the problem, Lets check with a different users account.
Press Windows Key + I to open Settings and then click Accounts.
Click on Family & other people tab in the left-hand menu and click Add someone else to this PC under Other people.
Click I don’t have this person’s sign-in information in the bottom.
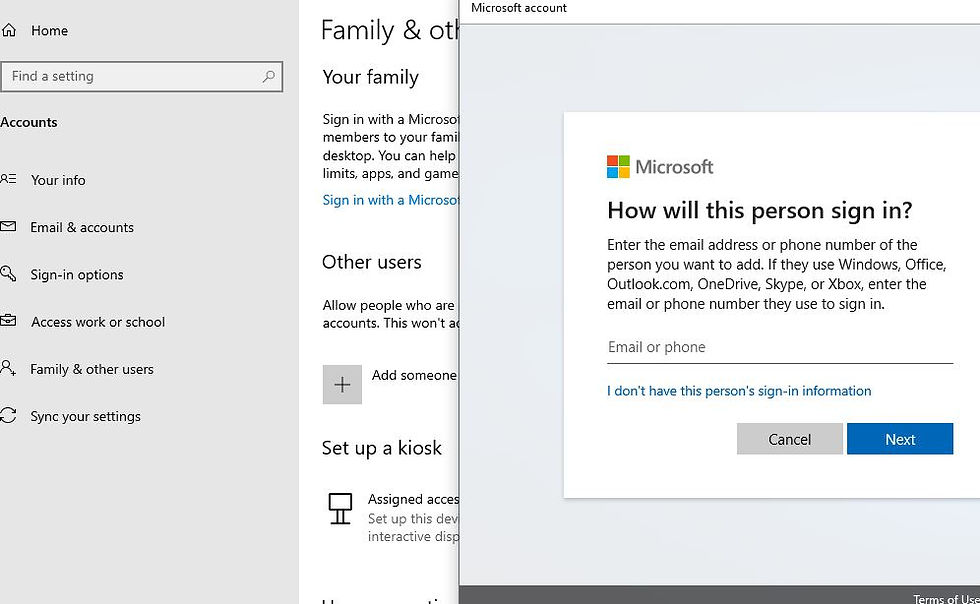
Select Add a user without a Microsoft account in the bottom.
Now type the username and password for the new account and click Next.
That’s all, log off from the current user and Sign in to this new user account, see if the printer is working or not.
In addition, the culprit behind the problem was maybe third-party system protection program, temporarily disable antivirus, anti-malware, or firewall on your computer and check if this helps.
Also read:









Comments