Solved: Windows 10 start menu search not working after update
A number of users report start menu search not working after the windows 10 October 2020 update. While attempting to search for items in the Windows 10 start menu no results are shown? This happens whether you’re searching for files, programs or Windows 10 apps. There can be a number of reasons for this issue to happen. Some common reasons that can cause Windows search problems are:
System files on the computer may be corrupt or mismatched with other files.
There could be a possibility of a virus or malware infection.
Some applications or services running on the computer might have stopped Windows Explorer to work.
This issue might have occurred due to an outdated or corrupted video driver.
If you are also struggling with this annoying problem, here 5 effective solutions to fix windows 10 search problems.
Contents
Start menu search not working
Restarting Windows Explorer might clear whatever the minor bug it was encountering and fix the Windows 10 Search Function on your computer.
Right-click on Taskbar and select Task Manager.
scroll down and locate Windows Explorer.
Right-click on Windows Explorer and then click on Restart option
This will refresh and restart the Windows Explorer App on your Computer.
After this, try to use the search bar on your computer and see if it has started working.
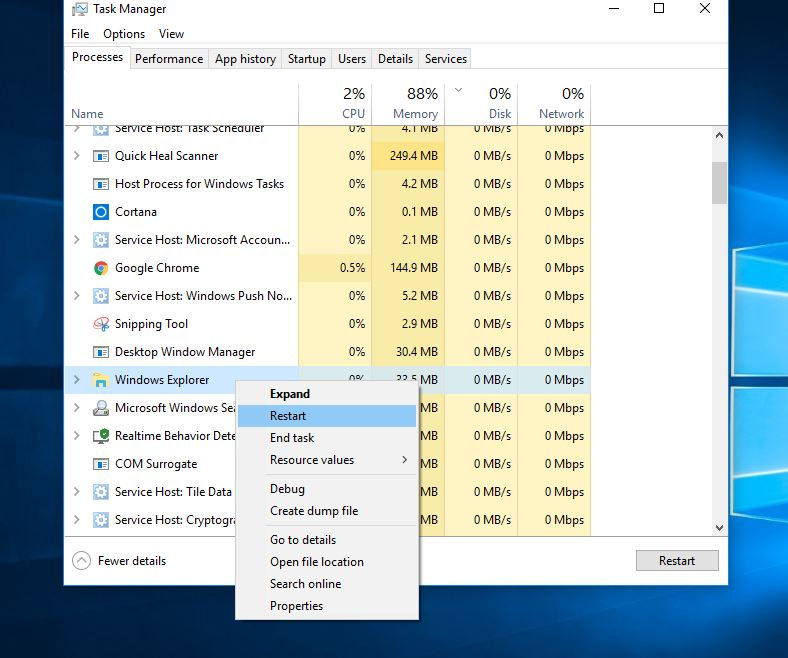
Also, make sure windows have the latest updates installed. To check and install the latest windows updates.
Press Windows + R, type ms-settings and ok to open settings.
Click Update & security, then windows update on left.
Now click the Check for updates button.
Let windows check and install the latest windows updates for you.
Restart windows and check windows search problem resolved.
Check Windows Search Service Running
If the windows search service is not started, Disabled or not Responding, you may encounter a problem with windows search. We recommend to Check and the windows service is running, if not then Start or Restart the Service.
Press Windows+ R, type services.msc and press enter key.
On Windows, Services scroll down and look for service named windows search.
Check the Service is Running, If yes, then right click and select restart.
If it’s stopped simply Double-click on it, to open its properties.
Here make sure the startup type is set to Automatic and click on Start bellow Service Status.
Click ok, apply to make save changes.
Now try to search something from the windows start menu search.
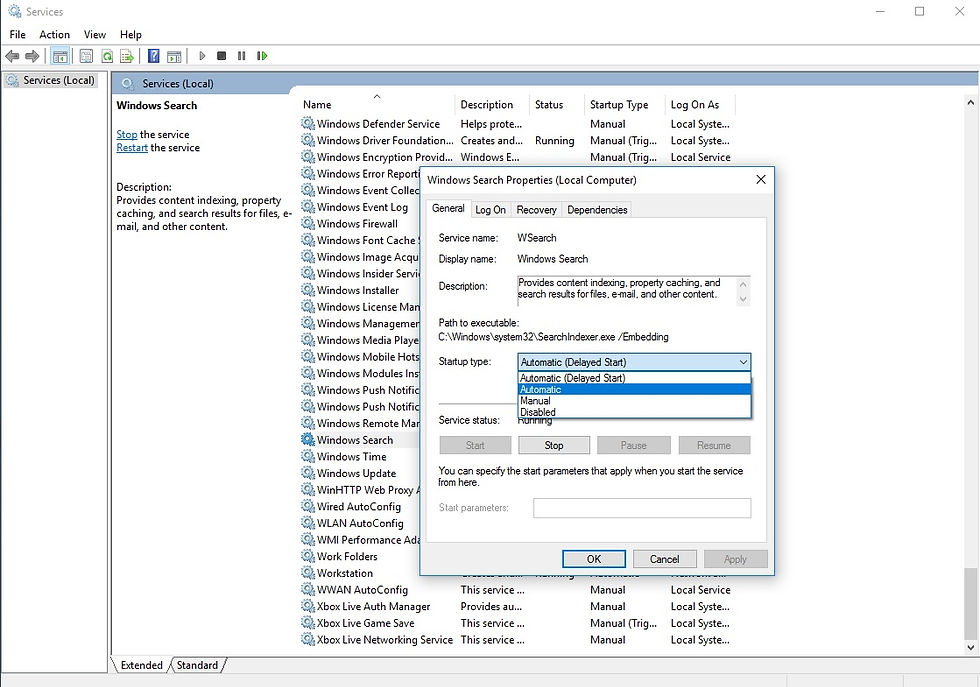
Run Search and Indexing troubleshooter
Run the build in Search and Indexing troubleshooter, that automatically detects and fixes the problems prevent windows search working properly.
Press Windows + I to open settings,
Click Update & security, then troubleshoot,
now on right-hand side look for Search and Indexing
Select and run the troubleshooter.
Restart windows after complete the troubleshoot process and check the windows search problem fixed.
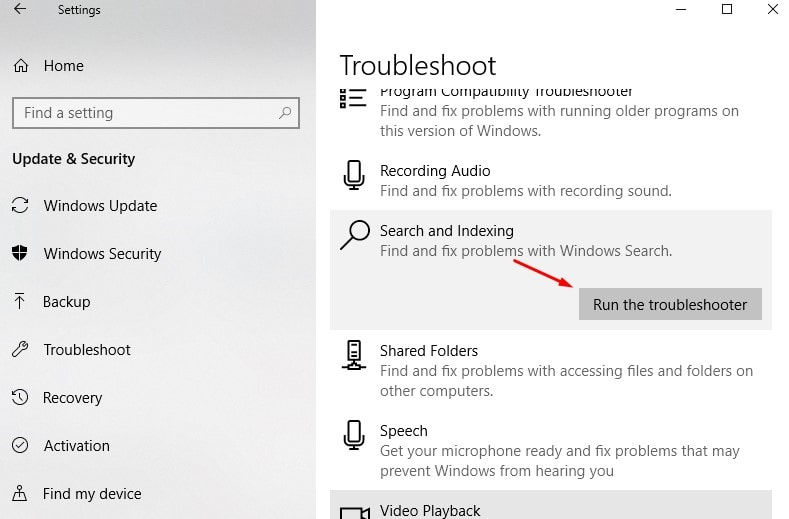
Rebuild the Windows Search Indexer
Rebuilding the Search Indexer may help in repairing the built-in search tool in Windows 10.
Press Windows + R, type control panel and ok.
Search for and select Indexing Options.
Click on the Advanced button.
Click Rebuild under Troubleshooting section and click OK.
The rebuilding will take some time, and once it is done, you can start searching for the files you need, and the Search should work properly.

Run DISM and Sfc Utility
Still having the issue, windows start menu search not working? Run DISM and SFC scan help you repair the corrupted files in your system.
Open an Administrator command window by
Press Ctrl + Shift + ESC to open task manager,
Click File, select Run New Task type CMD and ok
Make sure you have a checkmark beside Create this task with administrative privileges.
Type the following commands in the CMD Prompt:
dism /online /cleanup-image /restorehealth
sfc /scannow

Restart Windows after 100% complete the scanning process. Check start menu search working properly.
Also re-register Cortana following steps below, that most probably fix the problem for you.
Open the Windows File Explorer and navigate to the following location:
C:Windows\System32\WindowsPowerShell\v1.0
Right-click “powershell.exe,” and then click “Run as administrator.”
copy and paste the command below and press enter to execute the same.
Get-AppXPackage -AllUsers |Where-Object {$_.InstallLocation -like “*SystemApps*”} | Foreach {Add-AppxPackage -DisableDevelopmentMode -Register “$($_.InstallLocation)\AppXManifest.xml”}
Restart windows and check the problem resolved.
Create A New User Account
Also, some Of the windows users Report after create a new User Account and log in with on newly created user account, start menu not working, Search results now showing, store app not responding get fixed. You can simply create a user account by following below.
Simply Open Command prompt as administrator and type below command.
net user Username password / add
Note Replace username with newly create a user account and replace password: set password for the user account.

That’s All now log off from the current user account and login with the newly created user account and check start menu search working perfectly.
If yes then there is a problem with the old user account simply transfer old user account data to the new user account and continue with the newly created user account.
Did these solutions help to fix windows 10 start menu search problems? Let us know on comments below, also read:
Windows 10 freezes randomly after Install latest Windows update
Bluetooth Headset not showing in playback devices windows 10
Fix Windows 10 WiFi keeps disconnecting (5 working solutions)
Solved: Service Host Local System High CPU Usage In Windows 10
Windows 10 high memory usage after install latest windows update









Comments