Solved: Windows 10 Unmountable boot volume (STOP: 0x000000ED) BSOD
Unmountable boot volume BSOD error occurs when your computer can’t load Windows due to a damaged file system, corrupted Windows files or an incorrect boot volume. There are so many conditions when you can see this error on your PC such as while windows installation or after updating your windows updates or maybe just getting this error without making any changes on your computer or maybe your computer gets too old to get this problem. Like other Blue Screen Of Death errors, you will see a blue screen saying a problem has been detected and your computer will restart. If you’d like to know more you can search online later for this Error Unmountable_boot_volume (STOP: 0x000000ED).
Contents
What causes unmountable boot volume windows 10?
In most of the cases the Unmountable Boot Volume error is caused by faulty hardware or misconfigured hardware settings. It can also occur if boot related files are corrupted.
Failed/Incompatible disk controller drivers
Attempt to load Windows from wrong partition
Windows partition resized or moved
Changed or reconfigured SATA AHCI/IDE/RAID mode
Boot volume corrupted
HDD got faulty
Fix unmountable boot volume BSOD
If you are getting this error message frequently even after many attempts of restarting your PC. Then you should try to fix this issue as soon as possible.
First of all Remove all external devices to check and make sure any device driver confliction not causing the issue.
Temporarily disable Security software (Antivirus) if installed, And uninstall recently installed third party software to check these applications not causing the issue.
Microsoft regularly releases security updates with bug fixes to patch the security hole created by third-party apps. Install the latest windows updates from settings -> update & security -> windows update -> check for updates. May the latest update contain the bug fix which causing “Driver Unloaded Without Cancelling Pending Operations” on your system.
If due to this BSOD error System restart frequently at startup, didn’t allow to perform any task, Simply boot into safe mode where windows start with minimum system requirements and allow to perform, apply troubleshooting steps to fix this Blue Screen error. But what if unmountable boot volume BSOD dint allows Boot into safe mode? that cause try below.
Access Advanced Startup options
Windows 10 Have an Advanced Startup option where you can find lots of Troubleshooting tool. include safe mode boot, system image Recover, System Restore, advanced command prompt and Startup Repair. Here first access the Advanced start options then go for Troubleshoot.
If you cannot enter Windows 10 due to UNMOUNTABLE_BOOT_VOLUME error, then Insert the Windows 8 or Windows 10 bootable media into optical media drive and Restart the computer to BIOS setup ( To Access BIOS setup press Del, F2, F12 or Esc key on the keyboard during booting process)
Now to BIOS setup move to BOOT menu using the Right arrow key. Here change the first boot CD-ROM Drive and second boot to Hard Drive. After the changes press F10 key to make changes. If ask to make save changes select yes this will restart the windows.
Now you will see press any key to boot from CD or DVD. Press any key on the keyboard. here this will open your windows installation window. Here select language, time currency and keyboard input and click next on next screen select Repair your computer.
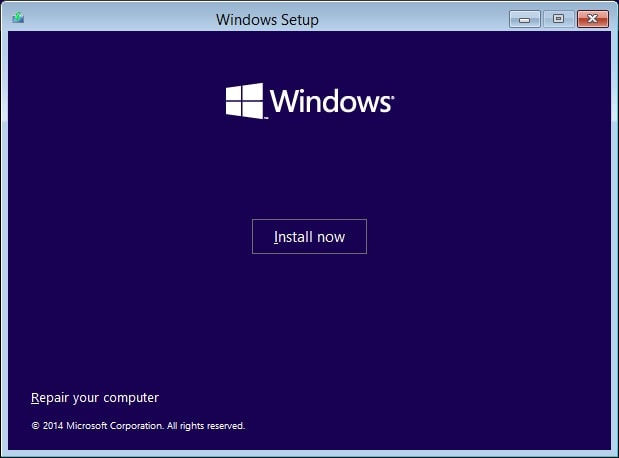
Now on next screen, Select Troubleshoot Now On Troubleshoot screen, click Advanced options then On Advanced options screen.
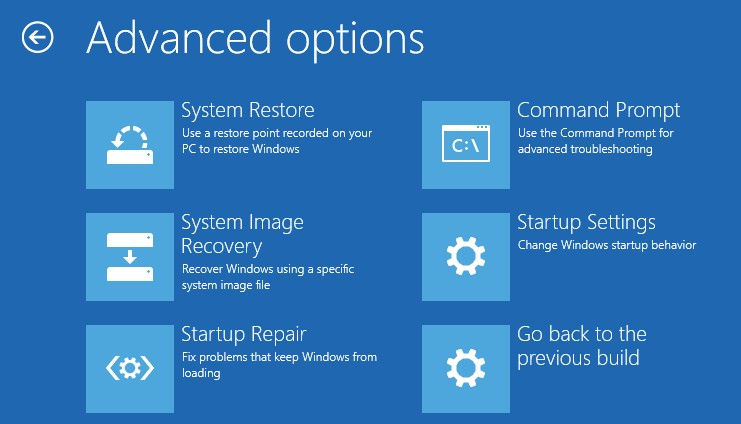
Perform Startup Repair
Here select the Startup Repair option. This will Try to automatically repair issues that can prevent Windows from booting properly. If your computer can’t boot into Windows, this option is worth a try.
when you select startup repair this will restart the window and during startup, this will start diagnosing your system. During this diagnostic phase, Startup Repair will scan your system and analyze the various settings, configuration options, and system files as it looks for corrupt files or botched configuration settings. More specifically, Startup Repair will look for the following problems:
Missing/corrupt/incompatible drivers
Missing/corrupt system files
Missing/corrupt boot configuration settings
Corrupt registry settings
Corrupt disk metadata (master boot record, partition table, or boot sector)
Problematic update installation
If Startup Repair detects any of these types of problems, it will automatically attempt to fix them. If Startup Repair can fix the problem, it will do so without any intervention. It will then restart the system and boot normally.
Rebuild Master Boot Record (MBR)
If you get a message Windows 10 Automatic Repair couldn’t repair your PC” then leave it and open the command prompt. to open the command prompt Choose Troubleshoot > Advanced Options Select Command Prompt from list of options now When Command Prompt appears, enter the following lines and press Enter after each line in order to run it:
Diskpart
List volume
Exit
The above listed commands help you to find out the Windows Drive Letter that is going require treatment. This is essential to understand the part of our windows Drive Letter that requires the troubleshooting process.
Here on Command windows Note Down your Windows Drive Letter. Fox Ex Mine Dive Letter is D. Type Command D: and hit the enter key.
Now Type bootrec.exe /rebuildbcd to Rebuild the Boot record. Next Type bootrec.exe /fixmbr to fix Master boot record problems. at last Type bootrec.exe /fixboot to fix Boot manager problems.
Apply Chkdsk command to repair Unmountable Boot Volume Blue Screen STOP: 0x000000ED Error in Windows 10
Apply Chkdsk on Advanced Command prompt
After fix the Boot MBR check hard disk for Errors. As we discuss the error is generated due to a corrupted hard disk. so first check your hard disk for errors Sometimes corrupted files on your hard drive can cause these types of errors to appear, but you can fix these errors by performing chkdsk scan. To perform this scan, Type : chkdsk /f /r
Choose “Y” for yes for the question concerning would you like to force a dismount on this volume (Y/N) when you press Y key this will show volume dismounted app opened handles to this volume are now invalid. and the scanning process will start wait until stage 5 complete. this process will take some time wait for that . after complete the scanning process you will get a screen as shown below. Now Type command Exit to exit the command prompt and when the advanced screen appear to click on turn off your pc. when you Start your system next time hope you didn’t face any Unmountable Boot Volume Blue Screen if this error happens due to the hard disk problem.
Run Memory Diagnostic Tool
Sometimes this Unmountable Boot Volume Blue Screen STOP: 0x000000ED can happen due to bad memory so for this try Run Memory Diagnostic Tool.
Windows Memory Diagnostic tool is used when there are some serious issues in your computer like the crashing of the system, random mistakes and when you notice some other abnormal performances. And also whenever Windows will suspect and find any problems on your computer’s memory.To Run Memory diagnostic Tool Press Windows key + R key on your keyboard to bring out the Run command. Type “mdsched.exe” and hit enter. Windows Memory Diagnostic tool will open. Chick “Restart now and check for problems”.
Make sure that you save your work and close all of your running programs. The Memory Diagnostics Tool will run automatically when you restart Windows.
It might take several minutes for the tool to finish checking your computer’s memory.
Once the test is completed, Windows will restart automatically. If the tool detects errors, you should contact your computer manufacturer for information about fixing them, since memory errors usually indicate a problem with the memory chips in your computer or other hardware problem.
Run Hardware and Device Troubleshooter
If you find that your Windows 10/8/7 computer is facing this Error after installing new hardware or device you can run the Hardware and Devices Troubleshooter. This automated troubleshooter will try to identify and then resolve the issues that it finds.
Windows 7/8/10 comes with this troubleshooter in-built. If you recently installed a new driver or some hardware and find some things are not working as you’d like them to, use this troubleshooter.
To do so, open Control Panel > Hardware and Sound > Configure a device. The Hardware Troubleshooter will open. You can set it to fix the detected problems automatically or select and opt to fix only the one’s you want.
Click on Next to run the Hardware and Devices Troubleshooter. Once the scan is completed, it will present you with a report.
Update Reinstall Device driver
If applying the above solutions didn’t fix the issue, then the problem must be related to device driver. We recommend check and update or Reinstall the problematic device drivers, that may help to resolve the issue.
Open Start Menu.
Type device Manager and press Enter.
This will display all installed device driver list.
look for any driver with a yellow exclamation mark.
If there any right click and update the driver.
Or uninstall the driver from there, and restart your PC.
Now download the latest version from the internet.
Install it.
Note: If you didn’t find any driver with yelow exclamation mark, We recommend reinstall Display driver and Network adapter, Audio driver with the latest version. After that restart windows and check there is no more windows 10 BSOD error.
Uninstall Any Recently Installed Application
If the error started to appear, immediately after you installed an application or install a new driver, then there is chance that this new program could be causing the error. for this you have to uninstall the program, then evaluating your system. First, ensure you have administrative rights to make changes or uninstall any application.
Let’s Follow the steps to Do this. First, open Control PanelAll Control Panel ItemsPrograms and Features. now select the recently installed Application and click uninstall. Restart windows and check.
perform a full system scan
This Error can cause due to virus or malware attack so for that install a latest updated antivirus or anti-malware application and perform a full system scan. if virus, malware is the reason behind this error after full system scan you may now face this unmountable boot volume blue screen error.
Repair Corrupted system files
System File Checker or SFC is a utility in Windows which allows users to scan for and restore corruptions in Windows system files. This utility was first available in Windows 98 and subsequent versions of Windows XP, Windows Vista, Windows 7, 8.1 and Windows 10 has this feature.
The System File Checker or sfc.exe is a utility in Microsoft Windows located in C: Windows\System32 folder. This utility allows users to scan for and restore corrupt Windows system files. To Run this type cmd on start menu search, Right click the Command prompt and run it as an administrator. Now, type: sfc /scannow and enter, This will check and repair any system file errors. wait until 100% complete the scanning process after that restart windows.
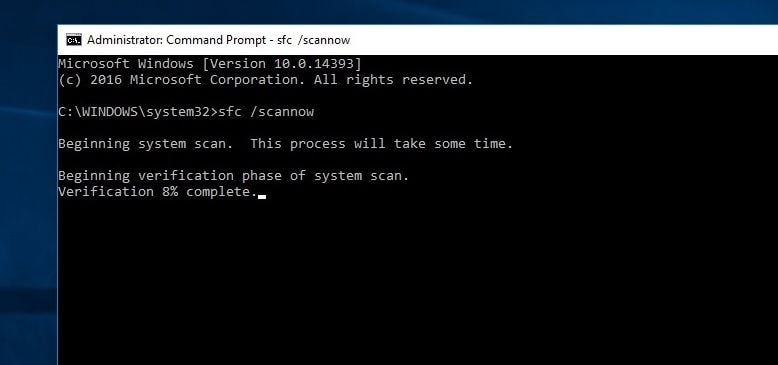
Perform System Restore
One of the most Useful Features in Windows is Restore Point. If you already have Created Restore Point earlier when your computer was working fine, Then its the right time to utilize that restore point. If you do not have Restore point then Read Here How To Create System Restore Point on Windows 10.
For New Windows Users, You need to open Control Panel, and in top right search bar, Type “Recovery” now click on it and then you will see open System Restore option, Now click Next and choose your restore point.
click next this will restore your system when your system running fine.
This is One useful Feature, It helps you to take your PC back at the point where your PC was running absolutely fine. That is why one must always Create a Restore point on windows PC, it is of great help. Still need help check out our Windows 10 Blue Screen of death Ultimate Troubleshooting guide .
These are some best Solutions to fix unmountable boot volume stop oxooooooed, unmountable boot volume windows 10 blue screen of death error permanently. Have any query, new suggestion feel free to comment below. Fix windows 10 update keeps installing the same updates over and over









Comments