Solved: Windows update not working or stuck downloading on windows 10
Microsoft regularly releases windows update patches that fix bugs and improve Windows 10’s performance. And the latest windows 10 is set to download install windows updates automatically when they are available. However, for different reasons, sometimes, it can go wrong and cause annoying windows 10 update problems on anyone’s PC. Numbers of users report windows Update not working on windows 10 laptops, it stuck downloading. Few others report Windows 10 updates won’t download or install or it fails to install with different error codes.
If you face this problem where Windows 10 update not downloading this tutorial will help you identify and troubleshoot the problem
Contents
Windows update not working windows 10
Let’s start with basic restart your PC and try again check for updates, this time you might get succeed if a temporary glitch prevents windows updates download and install.
Check and make sure you have a stable internet connection to download windows updates from the Microsoft server.
Temporarily disable firewall protection and disconnect from VPN (if configured)
And most importantly check you have free disk space on the system drive (basically its C) to download and temporarily save windows updates files before getting install. Note: If you are installing windows 10 feature update make sure you have a minimum of 16 GB of free space on the system drive.
Remove any external storage devices and drives, docks, and other hardware plugged into your device that aren’t needed for basic functionality and try to run updates again, see if this resolved your issue.
Here is the solution that worked for Me!
In the search box on the taskbar, type cmd.
Right-click Command Prompt in the search results and select Run as administrator. (Select Yes, when prompted by the User Account Control.)
In the Administrator: Command Prompt window, type the following command and press Enter: SC config trustedinstaller start=auto
Restart the PC, and check for updates.

Windows Update Troubleshooter
Whenever you face any issues with windows 10 update not downloading or stuck checking for updates while installing a cumulative update or feature update you must first run the dedicated Windows Update Troubleshooter from Microsoft to resolve the issues.
Right-click on the Windows 10 start menu and select settings,
Select Update & Security, Go to the left-pane menu, then click Troubleshoot.
Move to the right pane, then click Windows Update.
Now click the Run the Troubleshooter button to start the diagnose process.
The troubleshooter will attempt to identify if any problems exist which prevent downloading and installing Windows Updates. It will clear the Windows Update related temporary files, clear the contents of the SoftwareDistribution folder, check the status of Windows Update and its related Services, repair and reset Windows Update components, check for pending updates and more. Once the troubleshooting process completes restart your PC and check for updates again.
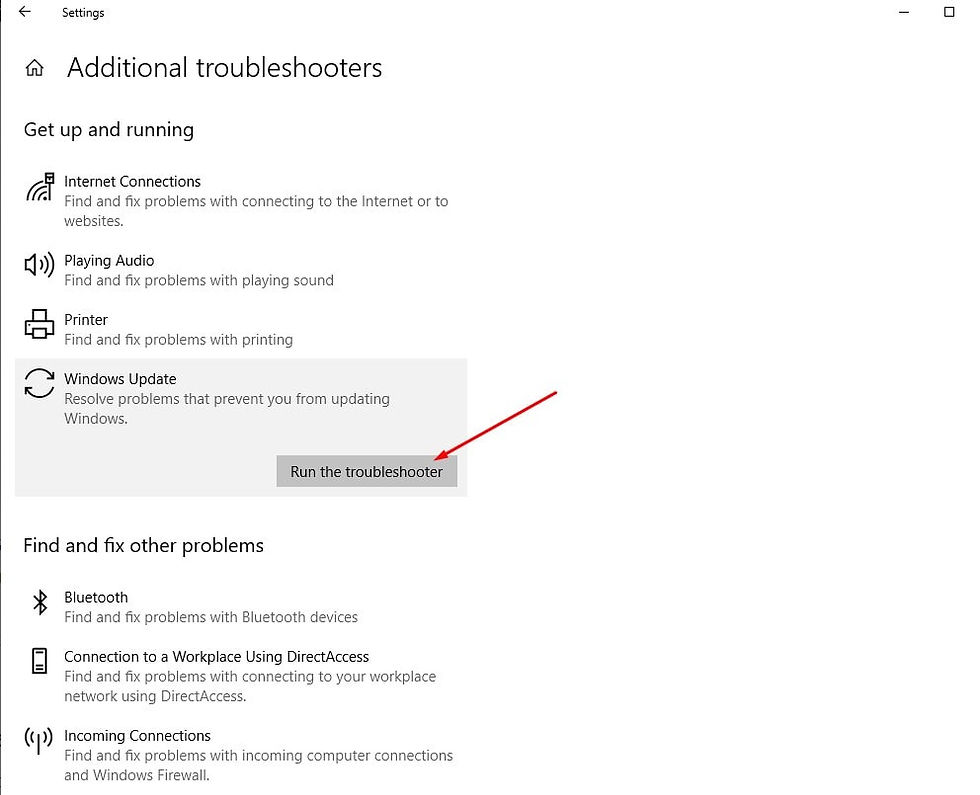
Reset the Windows Update related components
If the troubleshooter doesn’t work, a good first start is to simply clear away the old update files. Sometimes files in this directory can become corrupted and that can cause this problem to appear. Clearing the folder where all of the update files are stored will force Windows Update to download fresh files. And that is probably the working solution to fix the problem.
Press Windows + R, keyboard shortcut, type services.msc and click ok
This will open Windows services console, Scroll down and locate Background Intelligent Transfer Service,
Right-click it and choose Stop from the menu. Do the same for the Windows Update service.

Now Go to the following location C:\Windows\SoftwareDistribution\Download

Delete everything in the folder, but do not delete the folder itself.
To do so, press CTRL + A to select everything and then press Delete to remove the files.
Again open windows services and restart the services (windows update, Background Intelligent Transfer Services) which you previously stopped.
After doing that, try to download updates manually and check if the problem is resolved.
Switch to Google Public DNS
Some Windows users report, switching to public DNS help to fix different windows update problems on Windows 10. There are chances your default DNS might have some issues that are preventing you from using Windows Update. Let’s switch to public DNS and check if this helps.
Press Windows + R, type ncpa.cpl and click ok
This will open the Network connections window
Locate your network connection, right-click it and choose Properties from the menu.
Select Internet Protocol Version 4 (TCP/IPv4) and click on Properties.
Select the radio button Use the following DNS server address and enter 8.8.8.8 as a Preferred DNS server and 8.8.4.4 as an Alternate DNS server.
Click OK to save changes, again check for updates.

Run DISM command
Sometimes corrupt system files also cause Windows update stuck downloading or prevent installing. In such cases, Microsoft suggests you run the DISM (Deployment Image & Servicing Management) tool dism /online /cleanup-image /restorehealth that helps you fix some Windows corruption errors. After that run command sfc /scannow command to scan and restore missing corrupted system files. After 100% complete the scanning process restart windows and check for updates.

Install Windows Update manually
If all the above solutions fail to fix the problem visit the Windows 10 update history webpage where you can notice the logs of all the previous Windows updates that have been released. For the most recently released update, note down the KB number.
Now use Windows Update Catalog Website to search for the update specified by the KB number you noted down. Download the update depending on if your machine is 32-bit = x86 or 64-bit=x64.
Open the downloaded file in order to install the update. That’s all after installing the updates simply restart the computer to apply the changes.
If Windows 10 features update stuck downloading or fail to install then use official Windows 10 media creation tool to upgrade the latest version without any error or problem.
Also, Read









コメント