Start menu not working after Windows 10 Update? Here how to fix
Windows Start menu not working Or making it impossible to use the Search feature, after windows 10 update? A number of users report the issue, start menu stopped working, it doesn’t work on the keyboard either. While clicking on it, a loading sign will appear for half a second but It won’t do anything. The exact cause of this problem varies on different combinations of PC environments, But here we have effective solutions apply to fix the start button not working windows 10.
Contents
Windows 10 start button doesn’t work
First of all press Alt + Ctrl + Delete on the keyboard then select sing out. And then after sign in again check if this helps.
Temporarily disable Antivirus software If you have installed.
Check and make sure your system has the latest windows updates installed.
Press Windows + X select settings,
Click update & security then windows update,
Now click the Check for updates button to install the latest windows updates.
Restart windows to apply the updates and check the start menu working smoothly.
Run Windows 10 start menu troubleshooter
To fix Different Start menu problems, Microsoft has released a dedicated Start menu Troubleshooting Tool that scans your system and detects potential problems with your Start Menu. If they are found, the troubleshooter try to fix them or they will be displayed, and you can then opt to fix them manually.
Download the official Windows 10 start menu troubleshooter from here.
Right-click on startmenu.diagcab and select Run As Administrator.
If UAC prompts Click on allow access yes.
This will start the Troubleshooting Tool.
The first screen displays basic information about it.
Click on Advanced and make sure Apply Repairs Automatically checkbox is selected.
Now click on next to Start Troubleshooting.
Restart windows after complete the troubleshooting process and check Windows 10 start menu problem fixed.
Run DISM and System file checker utility
Most of the time corrupted, missing system files especially after windows 10 1903 Upgrade cause different problems include the start menu not working. Run DISM restore health command and system file checker utility that scan and restore missing system files with the correct one.
Press the [Ctrl] + [Shift] + [Esc] keys on the keyboard at the same time, or right-click the Taskbar, and select Task Manager.
Click on Run new task
Type cmd, tick the box for Create this task with administrative privileges and click OK.
This will open the command prompt as administrator.
Now run DISM RestoreHealth command dism /online /cleanup-image /restorehealth
After complete the scanning process run system checker utility sfc /scannow
This will scan the System for missing corrupted files if found any SFC utility restore them from %WinDir%\System32\dllcache
Wait until 100% complete the scanning process and restart windows.
Now check the problem fixed, Start menu working smoothly.

Re-register Windows 10 start menu
You may be able to correct this by re-registering the package. Run a Powershell script using the following steps:
Press Ctrl+Alt+Del, Select Task Manager.
From the File menu, select Run new task.
Type PowerShell, put a checkmark next to Create this task with administrative privileges and tap or click OK.

Now Paste or type the following at the Powershell prompt, and hit Enter:
Get-AppXPackage -AllUsers | Foreach {Add-AppxPackage -DisableDevelopmentMode -Register “$($_.InstallLocation)\AppXManifest.xml”}
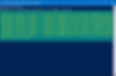
Wait for the app download and installation process to complete (ignores any red text) and then restart your computer to see whether the Start button issue the problem persists.
Tweak Windows Registry
Press Windows + R, type regedit and ok
This will open Windows registry editor,
First backup registry database, then navigate the following key
HKEY_LOCAL_MACHINE\SOFTWARE\Microsoft\Windows\CurrentVersion\ ImmersiveShell\Launcher
Right-click on Launcher -> New -> DWORD (32-bit) Value, and name it UseExperience.

Double-click the newly created DWORD and set the value to 0.
That’s all Click OK to save changes and then close the Registry Editor
Restart your computer, and check the Start menu function properly.
Create a new Admin account
Create A New Admin Account is Another workaround that proved as a valid solution for some users. A number of users report Start menu issues were resolved after they’ve created the new administrative account. With New user Account, new user profile will create and All apps get new fresh setup for the New created user account So The newly created user account may not get any start menu problem.
To create A new user Account follow steps
Open Windows settings using Windows + I keyboard shortcut,
Click Accounts then family & other people,
Under Other people, click on Add someone else to this PC.
Click I don’t have this person’s sign-in information
Click Add a user without a Microsoft account
Then Enter the username and password (optional) and click Next and then Finish.

Now, under the Family & other people, select a newly created account
Open Change account type
Select the Administrator and confirm with OK.
Now, Log off from the current login and log in again with the newly created user account. check The Start Menu problems should be gone.
Did these solutions help to fix the windows 10 start menu not working after update? Let us know on comments below, also read:








