Timeline Feature is not working in Windows 10 version 1903? Here how to fix it
With Windows 10 version 1803 Microsoft introduced windows Timeline Feature which keeps track of every file you open and every web page you’ve visited. You can also access previous tasks up to 30 days later — including those on other PCs that have received the Timeline feature. You can read more about the windows timeline feature and how it works from here. Overall this is a great feature, but some users report Timeline Feature is not working. Some other report windows timeline just shows current tasks and can’t track their previous activities.
If you’re also facing the problem of Timeline feature not working, Here some solutions you may apply to fix this issue.
First, open Settings > Privacy > Activity history make sure “Let Windows collect my activities from this PC” and ” Let Windows sync my activities from this PC to the cloud” is check marked.
Note: If you are facing sync issue simply click on Clear button to get refreshed. And fix most of windows timeline feature related issues.
Also Under Show activities from accounts, ensure that your Microsoft Account is selected and the toggle is set to the On position. Now restart windows and click on timeline icon on your Taskbar, Then click Turn on the option under see more day
And now it should be working fine. If you still don’t see the Timeline icon, right-click on the taskbar and make sure the Show Task View button is selected.
Some Other solutions you may try:
Open Settings app, go to System > Shared experiences. Here toggle on Share across devices and set I can share or receive from to Everyone nearby as shown image below.
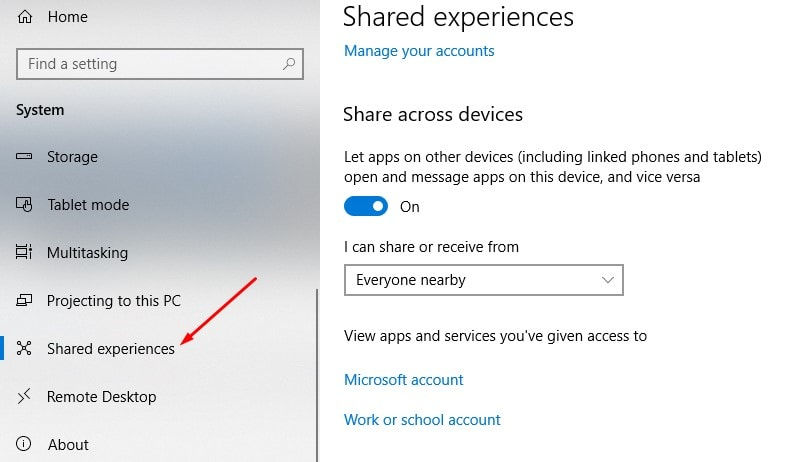
Still need help lets tweak windows registry. Press Windows + R, type regedit and ok to open the windows registry editor. First backup registry database then navigate to the following key.
HKEY_LOCAL_MACHINE\SOFTWARE\Policies\Microsoft\Windows\System
Here ensure that the value of the following DWORD (32 bit) values are set to 1:
EnableActivityFeed
PublishUserActivities
UploadUserActivities

If you didn’t find any key then right click on System -> New – > DWORD (32bit) Value and name it EnableActivityFeed. On the same way create two more keys and name them PublishUserActivities, UploadUserActivities Double click on the newly created key and set its value 1.
That’s all now restart windows and check the Windows timeline working properly and started collecting your previous tasks.









Comments