Windows 10 feature update version 20H2 fails to install? Try these solutions
Windows 10 Version 20H2 aka October 2020 update now almost available for everyone with a number of new features and refinements. On previous builds, Windows 10 feature updates get download and install automatically. But now With the latest version 20H2, Microsoft has made a welcome change that users need to click to download the windows update. The overall update process is smoother, but for few users, Windows 10 20H2 update failed with error code 0x8007000e, update stuck downloading For some other users getting following error
There were problems installing some updates, but we’ll try again later. If you keep seeing this and want to search the web or contact support for information, this may help: Feature update to Windows 10, version 20H2 – Error 0xc19001e2
Contents
Windows 10 20H2 update failed to install
There are various reasons that may cause windows update fail to install or upgrade. And the most commonly error 0x8007000e, seems windows run out of storage, but there could be other reasons too, such as issues in the Windows Update mechanism, software conflict, corrupted system files and more. Well here apply the solutions below to fix and install Windows 10 version 20H2, aka October 2020 update on the right way.
Check system requirements
The very first most important thing you should do when installing any major update for Windows 10 is to check if your current system configuration supports it.
Here that minimum system requirements for windows 10 version 1903 aka may 2019 update
Processor: 1GHz or faster processor or SoC
RAM: 1GB for 32-bit or 2GB for 64-bit
Hard disk space: 32GB for 32-bit OS or 32 GB for 64-bit OS
Graphics card: DirectX9 or later with WDDM 1.0 driver
Display: 800×600
So, if your computer doesn’t meet the minimums here, it’s about time to upgrade.

So the first and most important thing you have to check and make sure the System have enough free disk space to download and install the Big update. Microsoft this time recommend 30 GB of free disk space for smooth installation.
Check your internet isn’t set to a metered connection, which may block the Windows 10 May Update from installing on their computers.
Disconnect from VPN, If configured on your PC,
Disable Virus protection, or if possible completely uninstall the antivirus and check for updates.
Also, Check Date & time and region settings are correct.
Reset Windows Update components
Windows update components, such as Software distribution, Catroot2 Folder Store important update related files. If due to any reason these files get corrupted you may face different issues while download, install upgrade error. Windows have an update troubleshooting tool which helps to fix different update related problem itself.
First, run this Tool and let windows to fix the problem itself. Still having the same problems while upgrade windows try to manually reset windows update components.
Press Windows + I keyboard shortcut to open the settings app,
Click on Update & security, then troubleshoot,
Select Windows update on right hand side and click Run the troubleshooter.
This will check and fix the problems prevent while the download and upgrade windows. After That Restart windows and try to upgrade.

Manually reset windows update component
Still having the same issue Try to manually reset the windows update component. You can reset windows update components either using command prompt or from GUI lets see both steps.
Reset windows update using command prompt:
To manually reset the Windows update components, Open administrative Command Prompt and type the following commands one-by-one followed by entering key.
net stop wuauservnet stop cryptSvcnet stop bitsnet stop msiserverRen C:\Windows\SoftwareDistribution SoftwareDistribution.oldRen C:\Windows\System32\catroot2 Catroot2.oldnet start wuauservnet start cryptSvcnet start bitsnet start msiserver
That’s All Now Type Command exit to Close the Command Prompt window and reboot the machine.
Reset Windows update GUI
Open Services console using services.msc from start menu search,
Look for Windows Update service, right-click and select stop,
Now Press Windows + E to open windows explorer,
And navigate C:\Windows\SoftwareDistribution\Download
Delete all files inside the download folder, But make sure not to delete the folder itself.
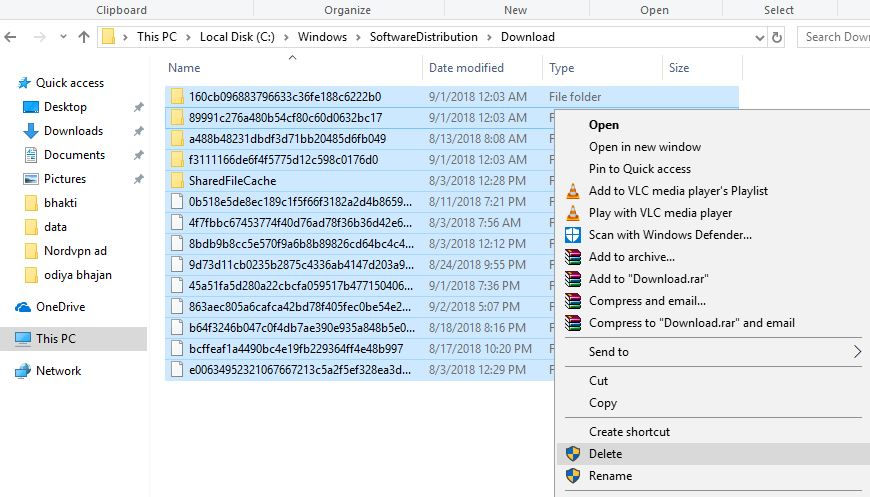
Now again open the windows service console,
Right-click on windows update service select start.
That’s all, Restart windows and check for updates.
Click the download button when windows offer version 1903 and let this to download and install.
Run the SFC scan
Also, corrupted system files cause different problems, Errors while upgrade to windows 10 version 20H2. Windows have a built-in system file checker tool that helps to scan and restore missing, damaged system files. Even though it’s not specifically meant for resolving update issues, it certainly can help. Here’s how to run this command:
Go to Search, type cmd,
right-click Command Prompt, and select Run as administrator.
Enter the following command, and press Enter: sfc/scannow

This Will start the scanning process for missing, damaged system file. If found any this will restore them from a special folder located on %WinDir%\System32\dllcache. Wait for the process to complete 100% then after Restart windows and Restart windows. Now again manually Reset the Windows update components and try to upgrade/ Install the windows 10 May update.
Note: If you are getting Blue screen error while upgrade to windows 10 version 20H2. First, disable Antivirus application if installed, Run SFC utility and DISM command and update Display driver and network adapter driver before check for latest updates or install windows 10 October 2020 update. Or check out Windows 10 BSOD Error ultimate guide.
Still, need help use the official Media creation tool or upgrade assistant to install Windows 10 version 20H2 on the right way.
Also read:









Comments