windows 10 login options using Password, PIN, Picture Password
One of the most important features of an operating system is secure, so when you create a user account it asks you to choose a strong password in order to avoid the possible security breaches. Microsoft brings multiple features and capabilities to Windows 10 and makes it easier than ever to authenticate yourself on a PC. You can use different windows 10 login options such as you can log in to Windows 10 using a Password This is a very common one. Also You can set a PIN to long to windows and also you can set a Picture Password for logging into your computer. From the Windows 10 login screen, you can just switch between these sign-in or log-in options.
Everyone very well aware of the password but change the password for the current user account. Set a pin and picture password is little bit complicated to normal users. Today this post we discuss How to use Different Sign in options on Windows 10.
Contents
Change Password on Windows 10
First Normally how to create and change the current user account password on windows 10. To do this Open Start Menu and click open Settings. Select ‘Accounts’. Next, chose ‘Sign-in options’ and hit the Change button under heading ‘Password’.

When you click on it change your password screen will appear and ask the current password to continue Next, enter ‘Current password’ and click Next.
In a new window that opens type in a new password, re-enter the new password, input a hint for the password hint and click Next button.

Finally, click ‘Finish’ for completing the change to user password. The next time you sign in, you will have to use your new password.
Changing Pin Option for windows 10 login
The main advantage of using PIN for login is PIN makes it easier to sign in to Windows, apps, and services. If you’re using smartphone such as iPhone and Android-based devices. You should be familiar with PIN access authentication method, when you can type in the preset PIN number or pass code to automatically unlock the device.
Another advantage of using PIN number to sign into Windows is that you only need to type the PIN code, without having to press Enter key, making logging in quicker.
To Set Pin Password Same open settings > Accounts > Sign-in Options > Click on Add Bellow to PIN as shown bellow image.
When you click on it windows security will open asking First verify your account here type your current user password and click ok
Now on next Screen Type the pin and re type the same pin on confirm pin. click ok
IMPORTANT: If you want to be sure that the PIN code was typed correctly, click or tap the eye button from the right side of the text box.
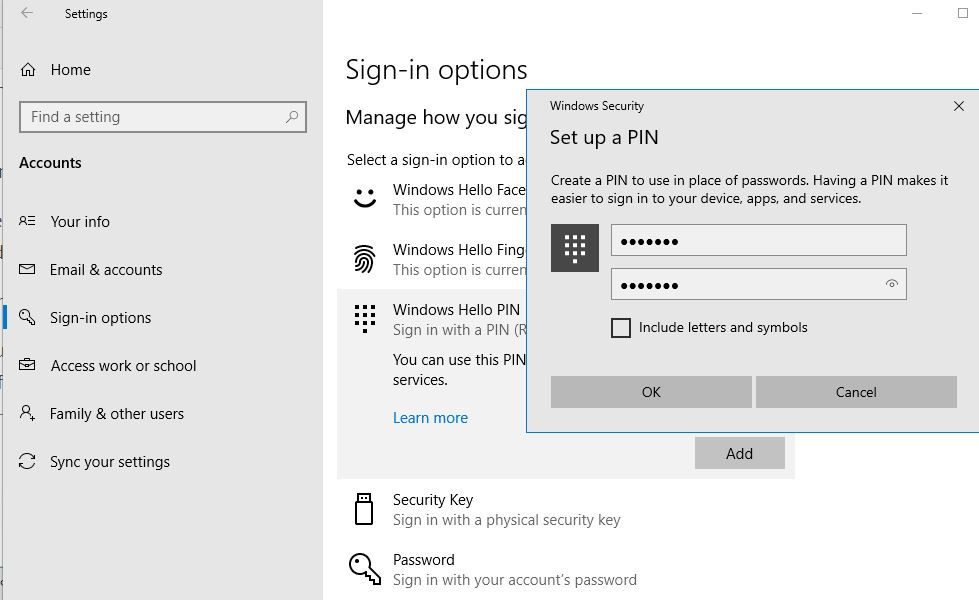
The PIN code has been created. If you want to check whether or not your PIN code was created, look up for the same PIN section from the Sign-in options window. If you’ll see there a Change button, you’ll know that the PIN code has been configured and is ready to use.
Now logoff windows, on next time login you will get the option to login with pin.
Create Picture password on Windows 10
You can also login to windows 10 by click on picture hints which you set during create picture password. Here how to do first Click the Start button at the bottom left of your screen. Click Settings from the list to the left. Select Accounts.
Select Sign-in options from the menu. click on Add under Picture Password.
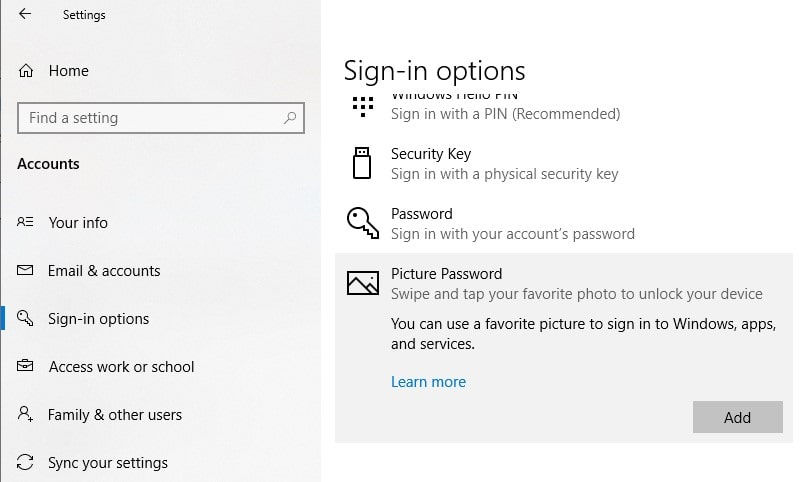
First enter your Microsoft account password to verify it’s your account. Click OK.

Now on Next screen Click on Choose Picture and Choose a photo from your files. Next Click on Use this picture if you like it or click on Choose new picture if you don’t. You can drag your photo to position it however you want.
You will have to set up three gestures that will become part of your picture password. With your cursor, draw lines or circles that coordinate with your photo. I traced two eyes and one nose of the cat shown on this image. Now again select the same to confirm the gesture.
If you see this message then you successfully created your picture password! This photo will show up when you sign into your Microsoft account. Simply retrace your gestures and you’ll be signed in. Hope after read this post you can easily create, change the user account password. Also set a pin to login to windows and Create a picture password for windows 10.









Comments