Windows 10 start menu not opening after latest Windows update? Lets fix it
The start menu is the critical point to navigate different windows 10 features, which makes work easier and save time. But sometime you might experience, Start Menu refusing to do as it’s told. A few uses report windows 10 start menu not opening after latest windows update or making it impossible to use the very handy search feature. If your windows 10 PC or laptops start menu is locking up or becoming generally unresponsive, even its not responding mouse clicks here a few troubleshooting steps you may want to try out.
Contents
Windows 10 start menu not working
Well, the exact cause of this problem varies on different combinations of PC environments. It could be buggy windows update installation, system files corrupted or missing, any Third-party programs especially the PC optimizer and antivirus are misbehaving and more.
If this is the very first time you have noticed start menu not opening or working restart your PC. That probably fix if temporary glitch causing the issue.
Restart StartMenuExperienceHost
Here the solution worked for me:
To overcome windows 10 start menu problems Microsoft team decided to provide an exclusive separate process (StartMenuExperienceHost.exe) so it no longer hangs or slows down in Windows 10. Well still Start Menu not responding or opening very slow refresh StartMenuExperienceHost.exe help fix the problem.
Open Taskmanager using the keyboard shortcut, Ctrl + Shift + Esc,
Under details tab look for “StartMenuExperienceHost.exe,
Select the process, Right click on it and select end task,
It’ll restart Start Menu process and fix different start menu problems
Update Windows 10
Microsoft regularly releases security updates with various bug fixes and security improvements. And install the latest windows updates fix previous problems as well. Install the latest Windows updates that may have the bug fix for the Start menu problem.
Click on start menu then select settings icon,
Next click Update & security the click Windows update on left-hand side,
Now click Check for updates button (refer image below) to allow download and install the latest windows updates from Microsoft server (if available0.
Once done you need to restart your PC to apply the updates

Repair corrupted system files
As discussed corrupted missing system file is the primary reason for this problem. Run build-in system file checker utility that helps scan and restore missing files with the correct one.
Open the command prompt as administrator,
Note: As start menu not working, you need to open command prompt from task manager,
Open task manager using Ctrl + Shift + Esc,
Click on file then Run New task,
Here type CMD and tick mark on create this task with administrative privileges.
When the elevated command prompt opens type sfc /scannow and hit the enter key.
Windows will now run a scan on your file system and let you know whether it discovers any discrepancies.

Note: If the sfc scan end with Windows Resource Protection found corrupt files but was unable to fix some (or all) of them then you’ll need to run command Dism /Online /Cleanup-Image /RestoreHealth
After Execute the command again perform a system File check
Create a new user profile
Again chances there the user profile corrupted that causing the start menu problem. Create a new user following the steps below and see if it helps.
Open command prompt as administrator
Next type command net user NewUsername NewPassword /add to create a new user account.
You’ll need to replace NewUsername and NewPassword with the username and password you want to use. For example, the command is like: net user kumar p@$$word / Add

You will see The command completed successfully message.
signout from the current user and Log into your new account and see if it has resolved your issue.
Reinstall the Windows apps
Still need help, open PowerShell as an administrator and perform command below.
Get-AppXPackage -AllUsers | Foreach {Add-AppxPackage -DisableDevelopmentMode -Register “$($_.InstallLocation)\AppXManifest.xml”}
Once done restart your PC and check the problem solved.
Tweak Windows registry
Here another registry tweak helps a number of users to fix Windows 10 start menu problems.
Press the keyboard shortcut Windows + R, type regedit and click ok to open the windows registry editor.
first backup registry database then Go to path [HKEY_LOCAL_MACHINE\SYSTEM\CurrentControlSet\Services\WpnUserService].
Double click on “Start” on the right side of the screen.
Change the value data to “4” with “Base” set to “Hexadecimal” then “OK”. And Reboot windows.
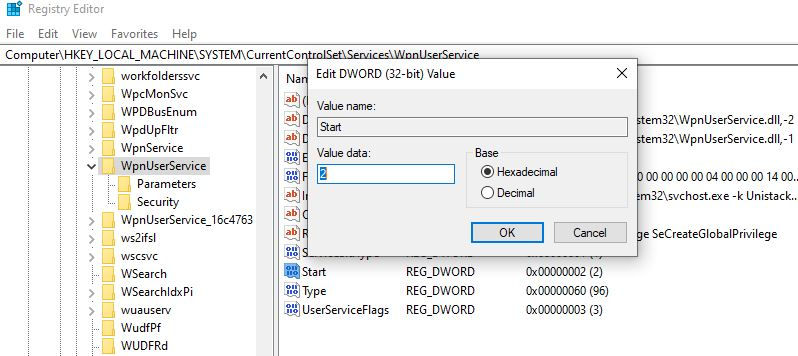
Check Windows Search Service
If you have noticed windows 10 start menu search not working, or not showing results we recommend to check the windows search service is running.
Press Windows + R, type services.msc and click ok
This will open Windows services console, Scroll down and locate windows search,
Right click on windows search service select restart,
If the service not started, double click on it to open properties,
changes the startup type automatic, and start the service next to service status.

If all of the above methods not work then perform system Restore which can revert back your windows to the previous working state where windows working smoothly. still need help, follow instructions listed here.
Did these solutions help fix Start menu problems on windows 10? Let us know on comments below.
Also read:









コメント