Windows 10 Stuck Preparing Automatic Repair? Here how to fix
- Admin
- Oct 21, 2021
- 4 min read
A number of users report Windows 10 won’t boot properly after May 2021 update. It starts to load but Windows 10 stuck “preparing automatic repair” or Diagnosing phase for hours then states that startup could not be repaired. Also sometimes you may notice due to power failure or after an improper shutdown, Windows 10 stuck on preparing automatic repair. This problem mostly occurs because of corrupted, missing system files or Windows boot mgr corrupted itself or an installed device driver not compatible with the current Windows 10 version.
If your PC has entered this state “windows 10 stuck on preparing automatic repair” or windows 10 stuck on loading screen Here some solutions to get rid of this.
Contents
Windows 10 preparing automatic repair
Disconnect all the devices connected to the computer except keyboard and mouse and check if you are able to boot to the Start screen.
As due to this problem windows fails to start normally, we need a Windows 10 installation media to go with the next steps. If you don’t have check how to create windows 10 Bootable UBS/DVD here.
Repair MBR and Rebuild the BCD
Insert bootable media to your pc or computer and Restart your computer.
Enter your computer’s BIOS (or UEFI) adjustments the moment it starts up.
Under boot options change first boot CD/DVD (Removable Disk)
Press F10 to save changes and restart windows.

While reboot press any key to boot from CD/DVD.
When you see the Install Windows screen, click the link “Repair Your Computer” at the bottom left:

In the screen titled Choose an option, pick the Troubleshoot item.
On the next screen, select “Advanced Options”.
In the Advanced Options screen, pick the item named “Command Prompt”.

Here on the advanced command prompt enter the following commands and press Enter after each line in order to run it:
bootrec.exe /rebuildbcd
bootrec.exe /fixmbr
bootrec.exe /fixboot
Also after performing these commands you need to run additional chkdsk commands as well. To perform these commands, you need to know drive letters for all your hard drive partitions.
chkdsk /r c:
chkdsk /r d:
This is just our example, so keep in mind that you have to perform chkdsk command for every hard drive partition that you have. After complete 100% scanning Restart your computer and check if the issue is resolved.
Boot Into safe mode
If the computer fails to boot, try performing safe mode and perform clean boot.
Start (or boot) your computer from the installation media. Insert the DVD or USB flash drive and restart your computer and again access advanced options.
Click on Startup Settings, Click on Restart and choose Safe mode with Networking or Low resolution.
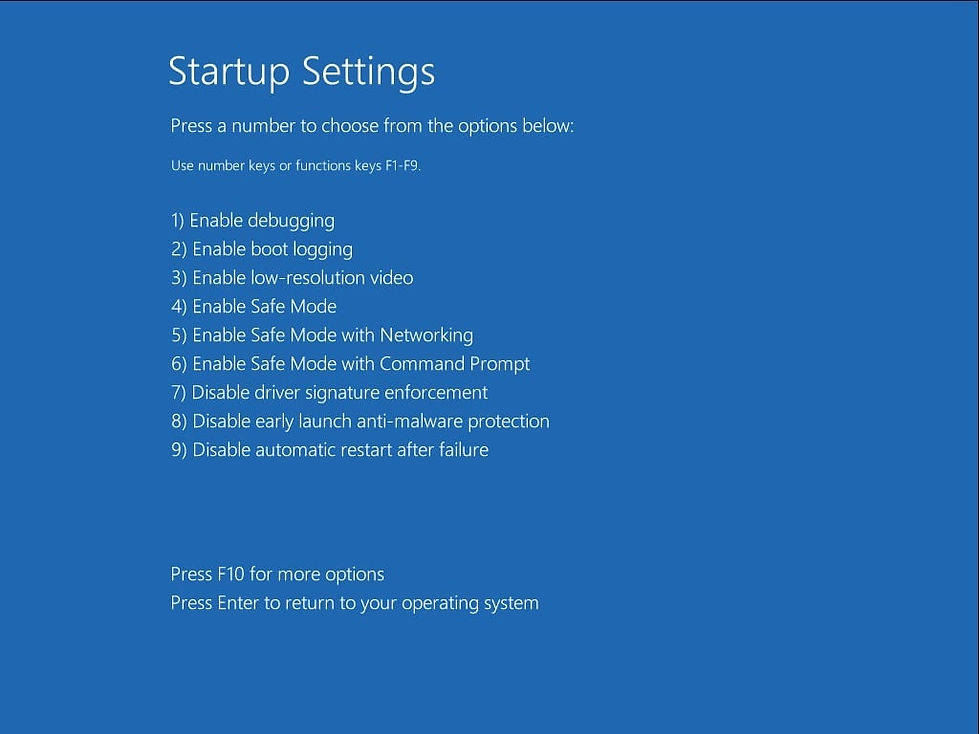
Update/Reinstall Display driver
Now when windows start on safe mode with minimum system requirements. I would suggest you update the latest driver for display adapter in Device Manager, this would fix the problem for you.
Press Windows Key + R, type devmgmt.msc and ok.
Expand Display Adapter.
Right-click on the driver and click on Update driver software.
Note: We need a Wired Internet Connection to update drivers in safe mode. You may try selecting Low-Resolution option if there is not wired internet connection on your computer. Try to update all the device drivers if possible.
Run DISM Command
Corrupted, missing system files are the main reason behind, Windows 10 preparing automatic repair. Run build in DISM and SFC command that scan and restore missing system files with correct one from a compressed folder located %WinDir%\System32\dllcache.
Type cmd on start menu search,
Right-click on command prompt and select run as administrator,
Then perform DISM (Deployment Image Servicing and Management )command below.
DISM /Online /Cleanup-Image /RestoreHealth

It might take about 15 or more minutes for this process to complete, so be patient. Do not interrupt it.
After complete the scanning process type sfc /scannow and ok.
Wait until 100% complete the scanning process.
Restart windows and check this time system starts normally.
Disable Automatic Repair on Startup
After performing the Above method still getting the same problem then disable the Automatic Repair will help. You can do this with same way by performing a simple command. To do this access Advanced command prompt and type below command.
bcdedit /set {GUID} recoveryenabled No
After type this hit enter to execute the command and restart windows check problem fixed. Still getting the Same problem fallow next troubleshooting step.
Restore Windows registry
Also Some times Due to different application installation or uninstallation windows registry may get corrupted and this will cause different problems while windows start, windows stuck at the repair screen or“Windows 10 Automatic Repair couldn’t repair your PC”. You can fix this by restoring your registry from RegBack directory To this follow below steps.
First Access Command Prompt using advanced boot options, Here In Command Prompt, enter the following and press Enter to execute this.
copy c:\windows\system32\config\RegBack\* c:\windows\system32\config

If you get asked to overwrite files, type All and press Enter, Now type exit and press Enter to exit Command Prompt. Simply Restart your computer and check if the issue has been resolved.
Check device partition and OS device partition
Also if the device partition and OS device partition values aren’t correct this will cause this problem. Start Command Prompt from Advanced boot options and Enter the following command and press Enter:
bcdedit
Find device partition and osdevice partition values and make sure that they are set to correct partition.
On our device, the default and correct value is C: but this can change for some reason to D: (or some other letter) and create problems.
If the value isn’t set to C: enter the following commands and press Enter after each one:
bcdedit /set {default} device partition=c:
bcdedit /set {default} osdevice partition=c:
By default it should be C: but if your Windows 10 is installed on a different partition, make sure that you use that partition’s letter instead of C. Restart your computer and check if the issue has been resolved.
Refresh or Reset Windows 10
If after performing all the above steps still, the problem persists, then the last way to refresh or reset windows which help windows to get a fresh start. Note By doing this, your installed applications will be removed but your installed Universal apps and settings will be saved if you choose the Refresh option. On the other hand, the Reset option will delete all installed files, settings and apps. If you decide to take this step, it’s advised that you backup your important files.

Did these solutions help to fix windows 10 preparing automatic repair black screen? Let us know on comments below, Also read:









Comments