Windows 10 Your Phone App, Star Feature of its October 2018 update version 1809
- Admin
- Nov 15, 2018
- 4 min read
Finally, Today (13/11/2018) Microsoft Re-released its sixth free update to Windows 10 as October 2018 Update version 1809, build 17763, You can download it manually now or wait until Windows Update deems your PC ready. This is a huge update that touches every corner of OS that includes a number of visual changes, and new features around system health, storage, customization, security, and productivity to improve the overall experience. One of the best features Microsoft introduced on Windows 10 October 2018 Update “Your Phone App” which lets you send a task from your Android or iOS device to your Windows 10 PC.
Contents
Windows 10 Your Phone App
This is one of the biggest addition of the latest feature update where Microsoft tried to get closer to Android and ISO devices. Windows 10 October 2018 update Introduced Your Phone app, which is an update of the “your Phone” that let you link your Android, iOS handset to Windows 10.
The main purpose is to let you access your phone’s content — like text messages, photos, and notifications right on your Windows 10 PC. So you don’t have to switch devices and can maintain your focus.
That means when the App connects your Windows 10 computer to your Android handset, lets you view your most recent mobile photos, Allow send text messages from Windows PC, copy and paste directly from the phone to applications on the desktop and text through the PC. You can still connect your iPhone to Windows through Your Phone, But iPhone users can’t access their phone’s photos; you can use Your Phone to send web pages to their PCs and pick up where they left off. Using Edge, iOS users can continue reading, watching, or browsing on a bigger screen.” Let’s take a look at How to set up and use the Your Phone app on Windows 10.
Set up and use the Your Phone app on Windows 10
As discussed currently Your Phone app works with full functionally on Android devices, let’s see how to set up Windows 10 your phone app to see and share photos from your Android device, Send text messages directly on your PC.
Note: You must have installed windows 10 October 2018 update on your PC to use this feature, if still not installed check how to get installed windows 10 version 1809 build 17763 now.
Before you start, make sure that your phone is connected to Wi-Fi and your computer has an Internet connection.
First of all download and Install the Your Phone Windows app from the Microsoft Store, (Basically I found Your phone app pre-installed on my PC after installing the October 2018 update).
Now open Your Phone app from Start menu search. Just type “Your Phone,” and clicking on the result that appears.

Select Get Started to begin the setup process and then Sign In with your Microsoft account.

Once you are signed in, Click on Link your phone button.

You will be directed to download the Your Phone companion app on your Android phone.

Here select your country code and enter your mobile number and hit send.

You should receive an SMS with a link to the Your Phone Companion app in Google Play. Tap the link and install it.

Also, you can open the play store on your Andriod handset and search for Your Phone Companion app.

Download and Launch the app on your phone. Click Sign in with Microsoft and enter your credentials. Then click Continue after you sign in.

Click Continue and then click Allow at the various permission prompts
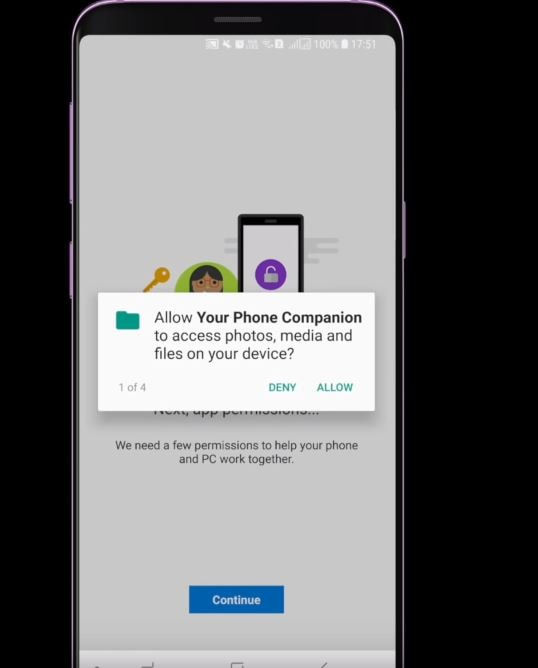
That’s all you have successfully configured, your phone app on your Andriod phone and Windows PC. Let’s see how to see and share photos from your Android device, Send text messages directly on your PC
Using the Your Phone App in Windows 10
Now move to your Desktop/Laptop PC, open your phone app, This time you see your phone (device) listed there.
Here to To view the pictures on the phone, click the Photos tab and select See photos.

Here you can browse the most recent photos you have taken with your phone camera. You can double-click to open the image with the Photos app. You can right-click to copy the image to the clipboard, and you can drag and drop files to the desktop or share it by selecting Share.
To view and send SMS messages, click Messages in the left pane. You can click “New Message” to initiate a new thread or click on one of your existing threads to keep the conversation going.
That’s all, you have successfully set up and configured your phone app on your System. What’s more?
Windows 10 Your Phone app not working
So While install and configure your phone app if you face any error “We can’t connect to your phone”, your phone app not working, your phone app not connecting Here some troubleshooting steps to follow.
Make sure your phone is connected to Wi-Fi, And PC is not set to the metered connection as metered networks are currently not supported).
Check and Make sure your PC has stable internet connectivity.
Check your phone or PC is not in airplane mode.
Also Turn off, Battery saver mode on your Laptop/Phone ( if you are using).
Make sure you’re signed into the Your Phone Companion app with the same Microsoft account as you’re using on your PC.
Open
your phone settings (android device), make sure Do not disturb is turned off and that app notifications for Your Phone Companion is turned on
Make sure your system accounts are working correctly. In Windows, go to Settings > System > Shared experiences. If you see a Fix now link in the Accounts section, select the link and follow the instructions.
Still having the issue, Your Phone app not working, not responding?
Go to Settings > Apps (or Apps & Notification on some phones) > Your Phone Companion.
Tap Force Stop.
Tap Storage, then tap Clear Cache and Clear Data.
Re-open the Your Phone Companion app.
And on your PC Open Web browser go to accounts.microsoft.com/devices, sign in with your Microsoft account, and select Unlink this phone for every phone listed. And open settings-> Phone, and then select Unlink this PC.
Return to windows settings, And select Apps
In the Apps & features section, scroll down and select Your Phone.
Select Advanced options > Reset.
After you’ve completed these steps, try restarting your PC. Now open the Your Phone app on your PC and go through the setup process again. Let us know this helps?
Also, read How To Speed up Windows 10 Computer !!!












Comments