Windows 11 Snap Layouts not working? 3 working solutions to fix it
- Admin
- Nov 12, 2021
- 4 min read
With the latest Windows 11, Microsoft introduced the Snap Layouts feature that facilitates the ease of handling multiple windows at a time. With snap layout enabled, you can access four predefined Windows snap layouts by hovering your mouse cursor over the maximize button in an open window. This feature works perfectly with all apps include chrome or edge installed on windows 11 But some users report Windows 11 snap layout not working. When they hover the cursor over the maximize button the snap layouts not appearing or missing.
Contents
What is the snap layout in windows 11?
Windows 11 snap layout feature allows users to open multiple windows on one screen and this feature is dedicated to uses who do multi-tasking. This feature is enabled by default on Windows 11 and to use the Snap layout feature, you have to hover over the maximize button and you will see the snap layouts.
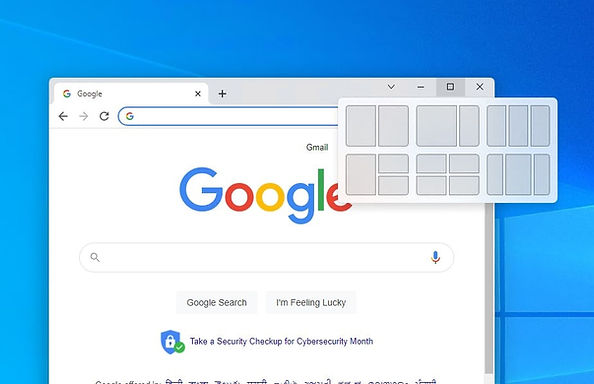
Here is Microsoft explain snap layouts and snap groups:
Snap layouts: Just hover your mouse over a window’s maximize button to see available snap layouts, then click on a zone to snap the window. You can also invoke the snap layouts flyout with the WIN + Z keyboard shortcut.
Snap groups: Snap together at least 2 app windows on your screen. Hover over one of these open apps on the Taskbar to find the snap group and click to quickly switch back.
How to use Snap Layout on Windows 11
Choose any app windows to use Snap
Hover your mouse over the Maximum Window button, which appears in the upper-right corner. (Note; use Window + Z as a shortcut)
Choose the app windows you want to snap. That’s it!
You can adjust the snap layouts by going to “Settings” > “System” > “Multitasking.”
Snap Layouts not working windows 11
It can be mismatched registry value in the background or faulty background service causing the issue. whatever the reason, If snap windows are not working for you, here’s how to enable and use Snap Layouts on Windows 11.
Ensure Snap Layouts are enabled
When you install or upgrade windows 11 Snap layout is enabled By default on your PC. But you can disable or enable snap Layout on Windows 11 following the steps below.
Enable Snap Layout from settings
First Open Windows settings, to do this click on the Start button, type Settings and press the enter key
Go to the System category then click on the multitasking tab available in the left pane,
Now on the right check or uncheck the box Show snap layouts when I hover over a window’s maximize button to disable or enable snap layout on windows 11.

Restart your PC for good measure and Snap Layouts should now be enabled on your PC.
Now open the default browser and hover over the maximize button. You will see different layout technique options for arranging the current page with other apps.
Tweak windows registry to Enable Snap Layout
If you are unable to enable Snap Layouts from your Settings app then tweak windows Registry Editor following the steps below that probably help fix the issue.
Step 01: Open Registry Editor
Press Windows key + R, type regedit and hit the enter key
Navigate to the following directory in the app now. You can also copy-paste the same in your address bar at the top.
Computer\HKEY_CURRENT_USER\Software\Microsoft\Windows\CurrentVersion\Explorer\Advanced
Step 02: Create EnableSnapAssistFlyout DWORD
Find a value named ‘EnableSnapAssistFlyout’ on your right. If it doesn’t exist, right-click on your right and select ‘New’. Select ‘DWORD (32-bit) value’.
Enter ‘EnableSnapAssistFlyout’ as the name and press Enter on your keyboard.
Double click and open the value you just created.
Set its ‘Value data’ to ‘1’.
Click on ‘Ok’ to save your changes.
And that’s it! You can restart your PC for good measure and Snap Layouts should now be enabled on your system.
Windows 11 Snap Layouts Missing in Firefox
Several users mention Snap Layouts Missing in Firefox, hovering the mouse cursor over the maximize button nothing showing. This is because Firefox users need to disable the current title bar used by Firefox to make it compatible with Snap Layouts.
Open Firefox browser on your PC.
right-click on the toolbar, and then click on Customize toolbar.
Here at the bottom right corner, you will see the Title bar check box. Check it, and then click on Done.
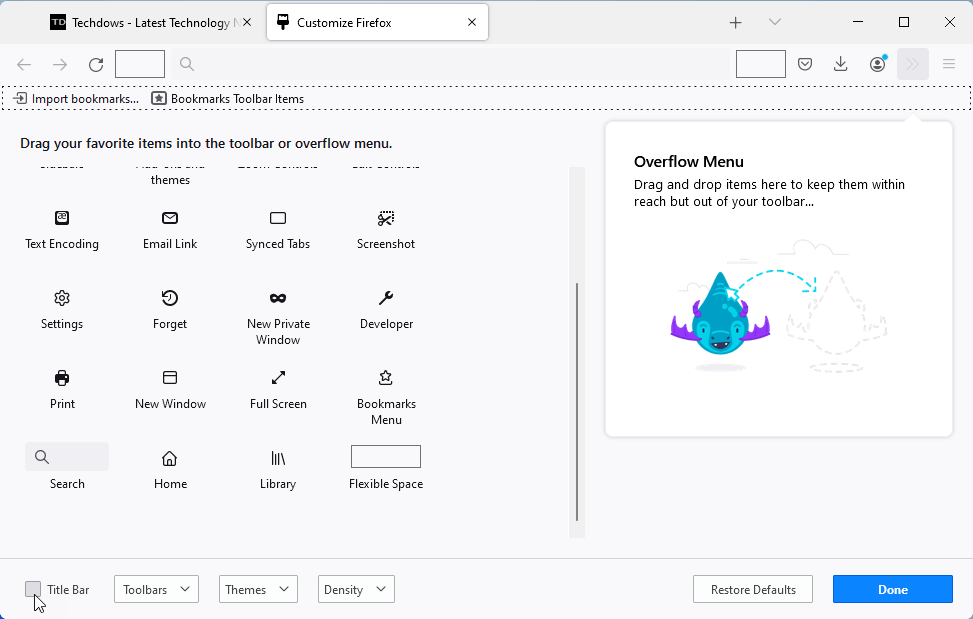
Restart Firefox browser, and Snap Layouts should now be enabled within Firefox on your PC.
In addition, make sure your device meet the minimum system requirement for install windows 11. Latest windows 11 requires Secure Boot and TPM 2.0, By tweaking, if you have installed windows 11 on the incompatible system you might lose such features like snap Layouts.
If you’re only getting 4 layout options on your desktop then it’s limited by either your screen resolution or your current app.
Again if you are using any third-party apps such as PowerToys, Divvy, AquaSnap, MaxTo, Display Fusion etc to manage layout on your PC you might experience snap layout not function properly on your computer. Let’s first Remove any third-party apps with similar functionality and check if the issue is resolved.
Some apps that use their own Control box within Windows aren’t compatible with Snap Layouts. Apps like Spotify, iTunes, and more have their own container that manages its window sizes, resizing, and more, where you would be unable to use Snap layouts due to their own specific control boxes.
Also read:









Comments